|
Rev.00 -9. Oct. 2010 Rev.04 -3. May. 2015 Methods by other software (in Japanese) How to save music from the Internet in your computer(Method by Wireshark)Corresponding OS --- Win, Mac Web Browser --- Firefox, Chrome, IE, etc. needed Wireshark's software is for analyzing packets flowing over the network originally. This software captures Streaming packets of music from the network and it is possible to extract only those related to MP3 file data among captured packets. Because it is a basic method, it is applicable to sounds and movies from Streaming or Progressive downloading sites including YouTube. However, because it is necessary to analyse what kind of method those sites send data by, it is difficult to save data as sound files or as movie files immediately. This approach to capture packets flowing on the network, and extract from which only those related to MP3, is a basic, simple and pure method. But it is pretty tough to get used to use it. Here, the method of Wireshark including obtaining the software are described in sequence below. 1. Obtaining of Wireshark's software Obtain Wireshark software from the following site. (Wireshark is a freeware) http://www.wireshark.org/download.html When you connect to the above site, download links for OS X and for Windows are displayed. Therefore, download one software that meets your own computer. If your computer is on Windows (32-bit) it is better to obtain "Windows PortableApps (32-bit)". At the time of revising this article the stable version number of Wireshark is 1.12.4. The following description is made for Windows. 2. Installation Run the file that you obtained in the above, you may follow the instructions on the screen. But the installation directory should be specified correctly following your considerations by selecting the installation directory on the screen, since not correct path remains by default settings. Then proceed to the next. WinPcap to capture the Streaming packets is also installed in the installation of this software. 3. Start and Initial settings In the following description, screen illustrations are cited from the previous version of (1.10.7), but they can be used as same as the current version of (1.12.4). (3.1) Start Wireshark and the next screen will appear. (The content is one example.)  (3.2) In the upper left corner on the above screen, enter the following string manually into the field of [Filter:]. http.content_type == "audio / mpeg" The above string is a MIME Type corresponding to MP3. The filter is set to extract only packets related to MP3 by the MIME type. The next screen shows the situation that the MIME Type has been entered into the field of [Filter:]. Here, click the word of [Apply], and then click the word of [Save].  Then the next screen will be appeared, click the [OK] button here. 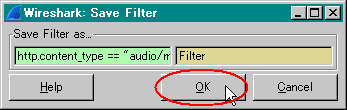 That MIME Type will be memorized, so no manual entry is needed at the second time or later. That is to say, click ▼ mark button of the right side, then pull-down menus will open, and select the MIME Type entered at the first time, then click the word of [Apply]. (shown on the previous screen) (3.3) In the menu bar on the next screen, click [Capture] and [Options], then the further next screen will appear. (The content is one example.) 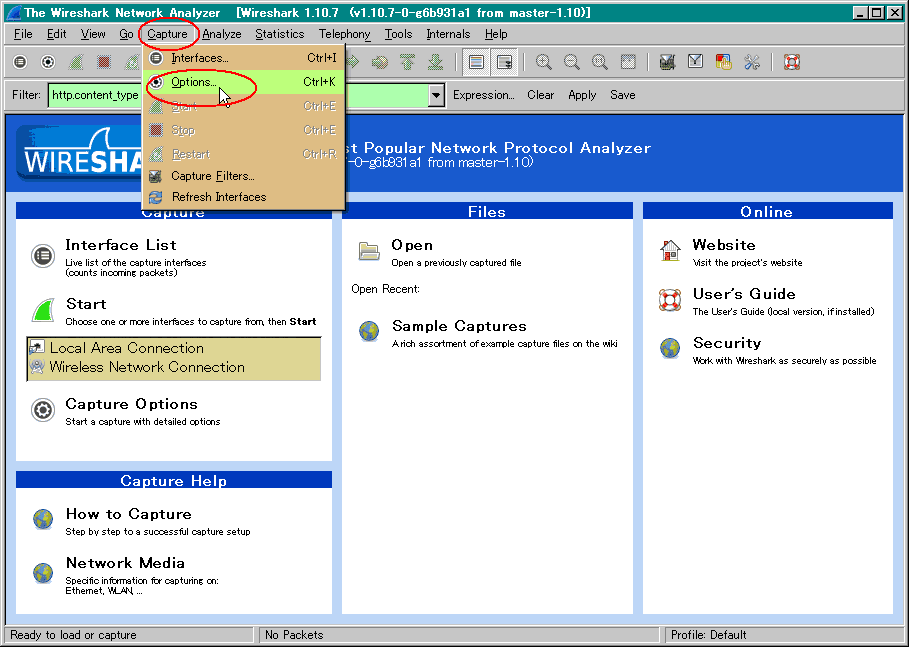  (3.4) In the upper side field on the above screen, names of installed network devices are listed. (The content is one example.) Check into a checkbox of a device used in practice. Then click [Start] button. Then the next screen of packet waiting will appear. 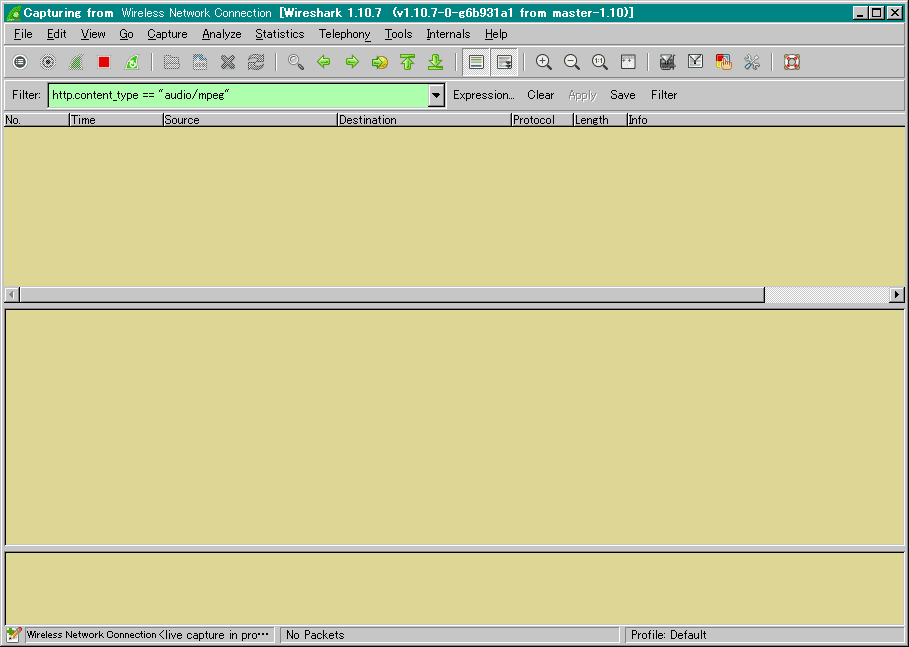 If the next screen appears before the above screen appears, click [Continue without Saving] button. 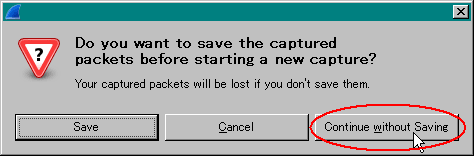 4. Search and play desired music on Grooveshark site. Open the screen of Grooveshark in any web browser, and search for desired music and play it. Here, screen illustrations of Grooveshark are omitted. During playback of the music, the screen of Wireshark (Not Grooveshark) should be put to the front on the desktop. 5. Capture of packets During packet capturing, [Packets:] counter display counts up at the bottom on the next screen. (where encircled in red at the bottom on the next screen) It may be convenient to extend the field of [Packets:] to the right side. The time required for packet capturing, as an example, it takes about 3 minutes and 30 seconds, for music of 18 minutes playing time, and of 160 kbps bitrate.  (5.1) When packet capturing is completed, the string of "Media Type" appears on the above screen, in the middle pane, at the bottom line. First, click [Capture], then click [Stop] in the menu bar on the above screen, to stop packet capturing. At this time, the target music is being played on the screen of Grooveshark, but it is also possible to stop the playback. (5.2) At this time, the screen of Wireshark is shown above, where, right-click the string of "Media Type" in the middle pane at the bottom line. Then a pull-down menu, such as the following, will appear.  6. Save MP3 file Click [Export Selected Packet Bytes] in the pull-down menu shown above. Then a screen to save a file will appear. (Screen illustration omitted) Save the file as any file name of which extension is ".mp3" into any specified directory. By the above, one mp3 file from the Internet has been saved. 7. Close Wireshark When it is intended to close Wireshark, the next screen may appear. To close Wireshark, click [Quit without Saving] on the next screen. 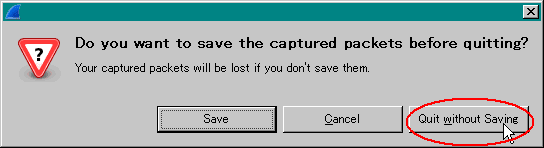 ========================================================================================= The above method is based on the article (Oct. 2010) by odie5533.com, and some supplements are added. But the article was deleted, so it cannot be referred currently. |