|
Rev.00 2014.12.14 home Grooveshark の音楽を自コンピュータに保存する方法(Aktiv MP3 Recorder による方法)対応 OS --- Windows 専用 Web browser --- Firefox, I.E, Chrome, etc. Aktiv MP3 Recorder は PC で再生するサウンドを「録音」するためのソフトだ。 音楽ファイルなどをダウンロードして保存するのではなく、一旦、サウンドとして再生し、 それを録音する。 この方式のため Grooveshark に限らず、PC で再生するどのような音源でも録音できる。 一旦、アナログ信号にして、それを再ディジタル化するので、音質の劣化がある。 この劣化の度合いは PC に実装されているサウンド系ハードウェアの性能によるが、PC 付属の スピーカで聴く分には全く問題にならないと思われる。 実際のテストでは、サウンド系ハードウェア (IC) として PC に内蔵の AC97 SoundMAX Codec 相当品を 使用した。 以下、Aktiv MP3 Recorder による方法を手順に従い説明する。 1. Aktiv MP3 Recorder の入手 次のサイトから Aktiv MP3 Recorder を入手する。 http://www.goforsharing.com/downloads/aktiv-mp3-recorder-setup.exe 上記リンクをクリックするとファイル保存のための画面が出るので、既定のディレクトリへ 保存する。(ファイル保存のための画面省略) この記事の作成時点で、Aktiv MP3 Recorder の版数は 4.1.0 で、その setup ファイルの サイズは約 5.7MB だ。 2. インストール 上述で入手した setup ファイルを実行する。この時、念のため PC をネットワークから切断しておく。 画面の指示に従い既定通りにインストールすれば良いが、途中で、別の検索ソフトを追加して インストールするかどうかの選択画面が出る。 この検索ソフトは不要のため、次の画面で [Skip] をクリックする。  3. 起動 インストールが完了すると、デスクトップに [Aktiv MP3 Recorder] のアイコンが作成される。 このアイコンをクリックして起動する。 4. 設定 以下の設定では、Aktiv MP3 Recorder と、音源となる Grooveshark などのサイトの両方を開き、音源を 再生しながら、後述 5. 項「録音の開始と終了」による録音開始/終了を繰返して、設定、調整する。 4.1 サウンド系デバイスの選択 次の画面の [Device] と [Input Pin] の欄で、実際に使用するデバイスを選択する。 通常、初期設定のままで OK と思われるが、動作しない場合には試行錯誤で試してみる。 なお、この [Device] と [Input Pin] の欄内では、文字化けする事がある。 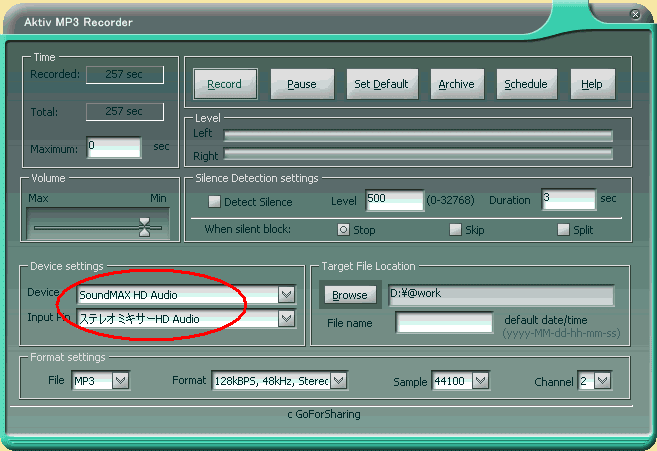 4.2 出力ファイル形式の設定 次の画面の通り、 [MP3], [128kBPS, 48kHz, Stereo], [44100], [2] の設定が一般的と思われる。 必要に応じて変更する。 次の画面の設定では、Sampling rate は 48kHz になる。(44100 は無視) 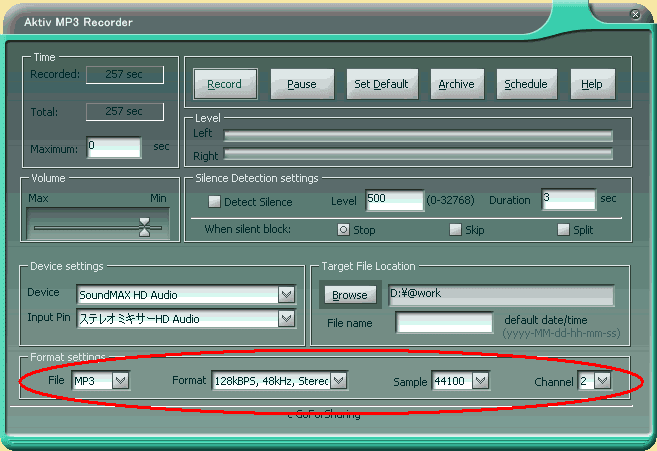 4.3 音量調整 4.3.1 Aktiv MP3 Recorder 側の調整 初期状態の [Volume] は [Max] になっているが、これでは大き過ぎるので、 次の画面のように [Min] よりも一段階程度 [Max] 側に設定するのが良いと思われる。 なお、録音中に音量調整しても直ぐには反映されない。一旦録音を終了し、その後録音を開始すると 反映される。 録音の開始と終了に関しては、後述 5. 項を参照。 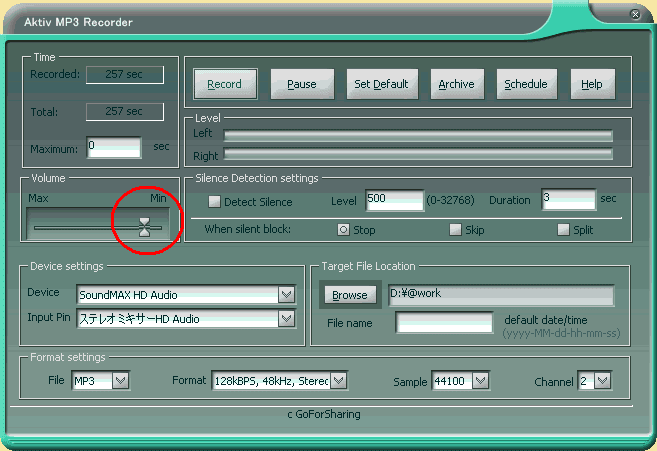 4.3.2 PC (Windows) 側の調整 前述 4.1 項「サウンド系デバイスの選択」で選択した [Input Pin] (ステレオ ミキサー) の 音量調整でも、最小よりも一段階程度上に設定するのが良いと思われるが、取敢えずは そのままでも良い。 なお、この「ステレオ ミキサー」は「選択」されている必要がある。  ̄ ̄ ̄ ̄ ̄ ̄ ̄ ̄ ̄ ̄ ̄ ̄ ̄ ̄ ̄ ̄ ̄ ̄ ̄ ̄ ̄ 「ステレオ ミキサー」の音量調整の画面は PC の機種により異なるため、本記事では省略する。 4.4 録音ファイルの保存先指定 録音ファイルの保存先は、初期状態(既定)では "My Documents" ディレクトリ内の "AktivMP3Recorder" ディレクトリ内になる。 すなわち、初期状態(既定)では "My Documents¥AktivMP3Recorder¥" に録音ファイルが保存される。 録音ファイルの保存先ディレクトリは、次の画面の [Browse] ボタンで変更できる。 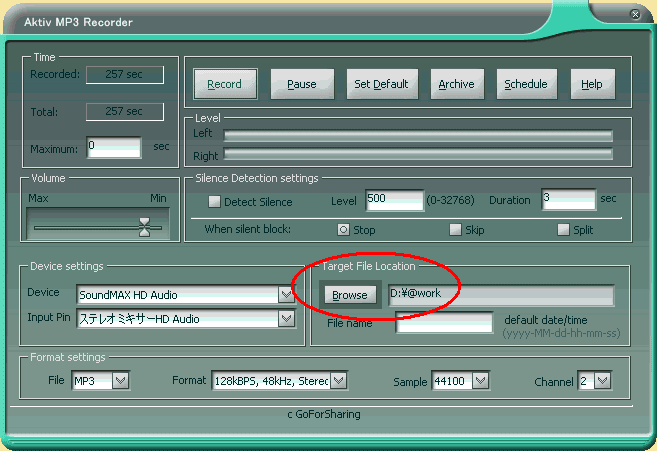 4.5 設定状態の保存 各部の設定、調整が OK になれば、次の画面の [Set Default] ボタンをクリックする。 その次に出る小さい画面の [OK] をクリックすると、各設定状態が保存される。(小さい画面省略) 但し [Volume] の設定は保存されず、毎回 [Max] に戻ってしまうので、Aktiv MP3 Recorder を 起動する毎に設定し直す必要がある。 [Volume] の設定を保存するためには、Config.ini ファイルの記述を書変える。 このファイルは、"My Documents¥AktivMP3Recorder¥" にある。 このファイル内の記述 "Volume=100" (下から 4行目) を "Volume=10" などに書変える。  5. 録音の開始と終了 Aktiv MP3 Recorder と、音源となる Grooveshark などのサイトの両方を開く。 次の画面で、[Record] ボタンをクリックすると録音が開始する。 録音開始後、[Record] ボタンは [Stop] ボタンに変わる。--- 次の次の画面 次の画面で、[Record] ボタンをクリックした時点で録音が開始するので、 音楽を最初から録音するためには、先に [Record] ボタンをクリックし、 その次に、目的の音楽をスタートさせる順序で操作する。  録音を開始し、音源からの信号が入力されると、次の画面で [Level]の枠内に表示される [Left]と [Right]のバーが動き出す。 音量が大きいほど、バーは右側へ伸びる。  上記画面で [Stop] ボタンをクリックすると録音は終了し、その録音ファイルは 4.4項で指定した ディレクトリに保存される。 ファイル名は "2014-12-14-12-34-56.MP3" の様に、年-月-日-時-分-秒.MP3 になる。 7. Aktiv MP3 Recorder の終了 画面右上の Xマークをクリックすると画面は閉じるが、Aktiv MP3 Recorder は終了していない。 Aktiv MP3 Recorder を終了させるためには、タスクトレイ (通常 Windows 画面の右下) の中に ある Aktiv MP3 Recorder のアイコンを右クリックするとメニューが出るので、その中で一番下の [Exit] をクリックする。 (タスクトレイとメニュー画面省略) 8. Aktiv MP3 Recorder の適用サイト この Aktiv MP3 Recorder は、「ラジオ」のように、「始め」と「終わり」が無く、長時間連続して 流される音源の一部を切取って録音する場合に役に立つソフトだ。 「ラジオ」の例として、AccuRadio、NHK ネットラジオ、サイマルラジオ 等のサイトがある。 ========================================================================================= == 注 意 == 以上、Grooveshark などで聴く音楽を自分のコンピュータに保存する方法を紹介したが、 この方法を利用する場合の注意事項を次に示す。 Streaming data 保存に関する注意事項 |