|
Rev.00 2017. 5.28 home Web 上の動画、音楽を自コンピュータに保存する方法(Debut による方法)対応 OS --- Windows 専用 (64bit は未確認) Web browser --- Firefox, Chromium, I.E, etc. 始めにお断りするが、このソフトは本来、有償品だ。但し、5日間程度、または 10回程度の録画は 無償で試す事ができる。(正確な日数、回数は未確認) この制限を超えると使えなくなってしまうので、USD 29.99 の金額を支払い購入する必要がある。 その他、正当な方法ではないが、試用終了後にこのソフトを使う時には、一旦 uninstall して、 再度 install する方法がある。 この場合、単に uninstall するだけでは不十分で、Windows の registry 内から Debut に 関わる情報を完全に削除する必要がある。 Debut は PC で再生する動画、音楽を「録画・録音」するためのソフトだ。 動画ファイルなどをダウンロードして保存するのではなく、ビデオ、オーディオとして再生処理した後の データを録画・録音する。 静止画では Snap-shot, Screen-shot などと呼ばれる機能の動画版だ。 この方式のため 新聞記事の動画版など、PC で再生するどのような動画、音楽でも録画・録音できる。 画像と音声は一緒に記録される。すなわち avi または wmv の動画ファイルとして記録される。 他の動画ファイル形式にする場合、または音楽だけを必要とする場合は、別のソフトで変換する必要が がある。 この Debut では、配信サイトから送られた動画、音楽のデータを PC 側のビデオ、オーディオの ハードウェアデバイスで、画面サイズ、音量などを処理後に記録する。 このため、画質、音質の劣化がある。 この劣化の度合いは PC に実装されているビデオ、オーディオ系ハードウェアの性能によるが、音質に 関しては、直接、ファイルをダウンロードしたものと比べ、全く問題にならないと思われる。 他の無償ソフトでは、スピーカで出力した音をマイクで拾う方式のものもあり、この方式では音質劣化が ひどい。しかしこの Debut では、その様な事は無い。 画質に関しては、拡大して観る状態で録画すると、当然の事ながらぼやけた感じになる。 実際のテストでは、オーディオ系ハードウェア (IC) として PC に実装の RealTek ALC286Sを 使用した。ビデオ系は Intel 社製相当だが詳細は不明。 以下、Debut による方法を手順に従い説明する。 操作に慣れるまでは少し煩雑で手間がかかる印象だが、慣れれば全く問題なくなる。 1. Debut の入手 次のサイトから Debut を入手する。 http://www.nchsoftware.com/capture/debutpsetup.exe 上記リンクをクリックするとファイル保存のための画面が出るので、既定のディレクトリへ 保存する。 この記事の作成時点で、その setup ファイル "debutpsetup.exe" のサイズは約 1.6MB で、 版数は v4.0.0 だ。 以下は、Windows 7, 32bit で確認した。 また、 Web browser として Firefox を使用し、オーディオ系ハードウェアとして、前述の通り RealTek社 IC (PCに実装) を使用した。 これら Web browser ソフト、オーディオ系ハードウェアは録音時の音量レベル設定の画面に表われる。 2. インストール 上述で入手した setup ファイルを実行する。この時、念のため PC をネットワークから切断しておく。 最初に日本語と英語のどちらにするかの選択画面が出る。ここではオリジナルの英語を選択する。 後は画面の指示に従い、既定通りにインストールすれば良い。 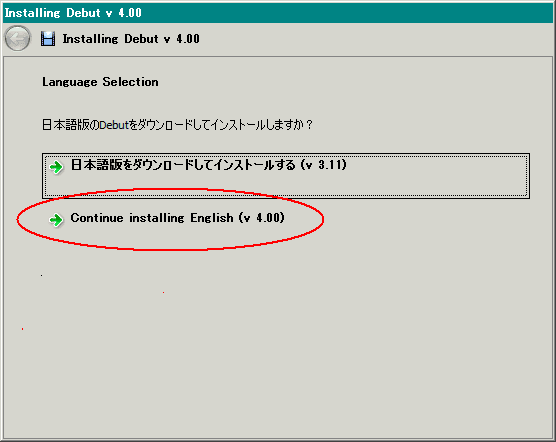 3. デスクトップ上のアイコン インストールが完了すると、デスクトップに [Debut Video Capture Software] と [NCH Suite] の2つのアイコンが新たに作成される。(アイコン画面掲載は省略) この内 [NCH Suite] のアイコンは、Debut を提供する NCH 社の他のソフトを紹介するリンク一覧で、 この記事では不要のため削除する。(参考用にそのまま残しておいても良い) 4. Debut 起動 デスクトップ上の [Debut Video Capture Software] アイコンをダブルクリックすると次の様な画面が 開き Debut が起動する。(画面内の背景などは一例) 右下の "NCH", "Debut" 等を表示する小さい画面は、数秒後に閉じる。 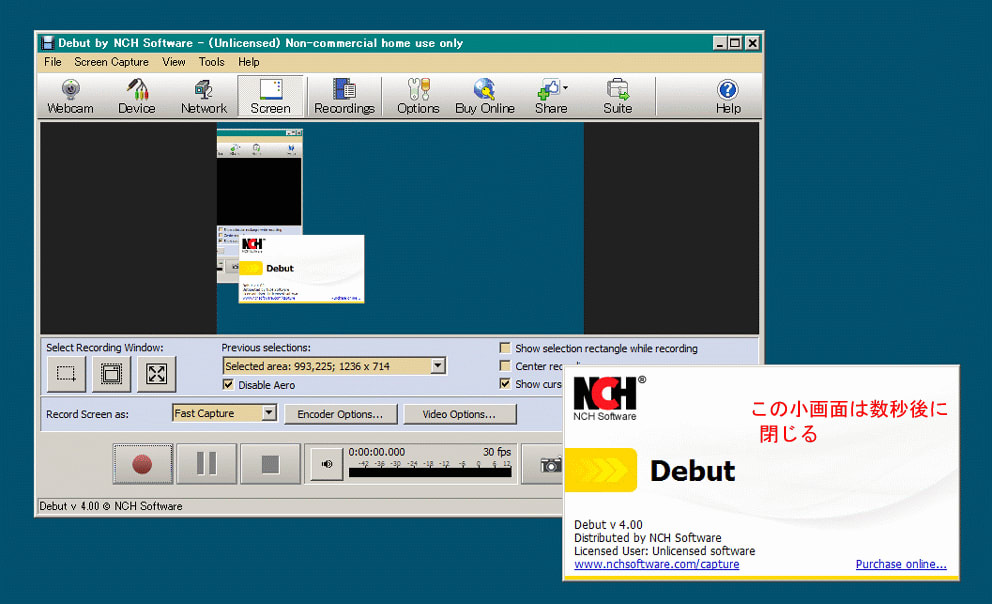 5. NCH 社の広告など Debut 画面上で各種の操作中に、NCH 社の他ソフト案内や使用感想の問合せ等の画面やバナーが 出る事がある。 この記事では、これらは不要のため閉じる。 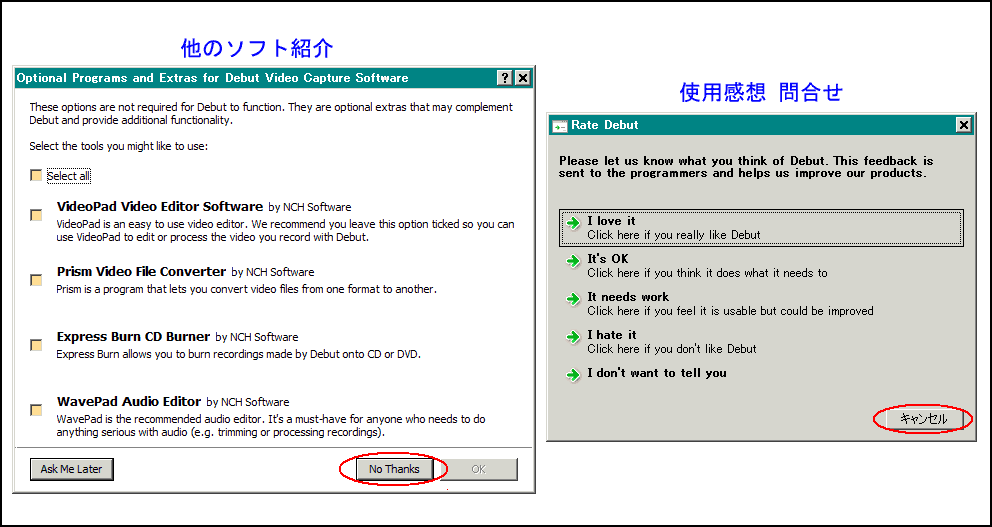  6. Debut の設定 6.1 録画ファイル形式 Debut の画面を次に示す。 録画ファイル形式は、既定では [Fast Capture] になっている。 しかし、この設定では、評価版ソフトのためか動作しない。 動作可能の録画ファイル形式としては、次の画面の通りメニューの中から [.avi] または [.wmv] を 選択する。 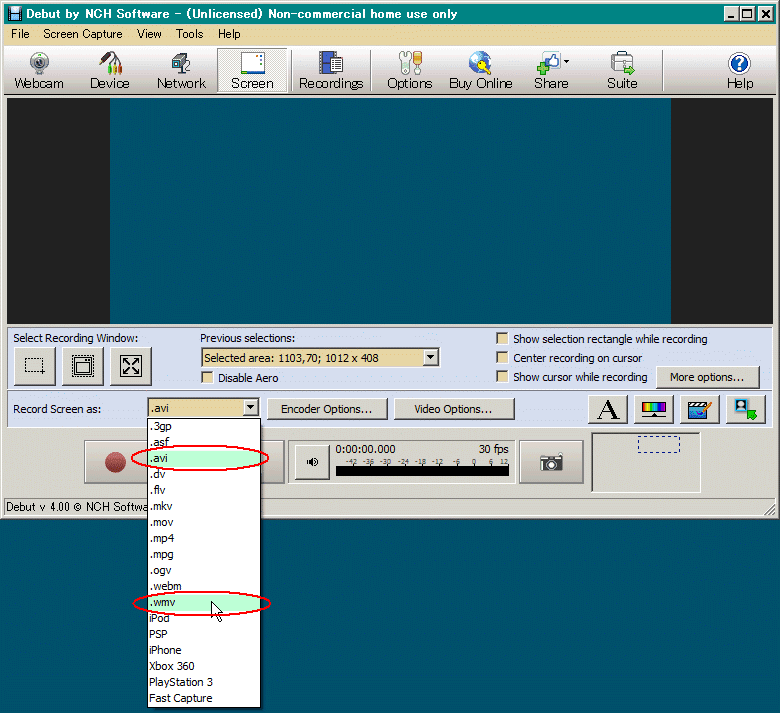 6.2 音源指定 既定では PC に内蔵されたマイクを使う事になっている。 しかし、この設定では周囲の音を拾い、ノイズとして録音されるので音源指定を変更する。 このためには、次の画面で [Options], [Audio] とクリックする。 [Microphone] のチェックを外し、[Speakers] にチェックを入れる。  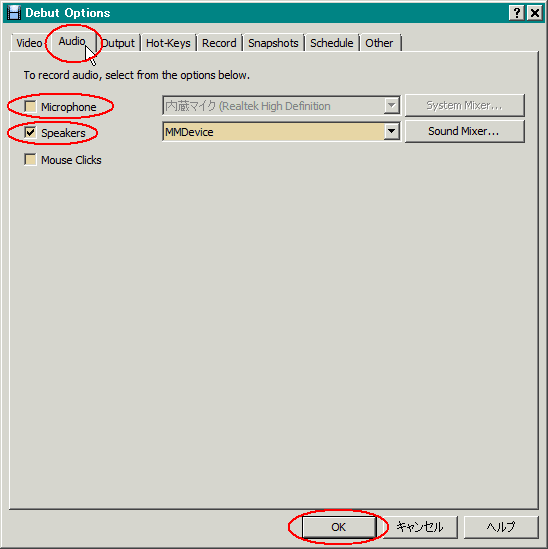 6.3 録画ファイル保存先 既定では Cドライブ、「ユーザー」エリアの 「マイビデオ」の中の Debut ディレクトリに保存される。 すなわち C:\Users\"User-Name"\Videos\Debut\ のディレクトリに保存される。 この保存先を変更するためには、次の画面で [Options], [Output] とクリックする。 [Destination Folder] 欄の右端のボタンをクリックすると、録画ファイル保存先を指定するための 画面が出るので、希望する保存先ディレクトリを指定する。 (ディレクトリを指定するための画面掲載は省略)  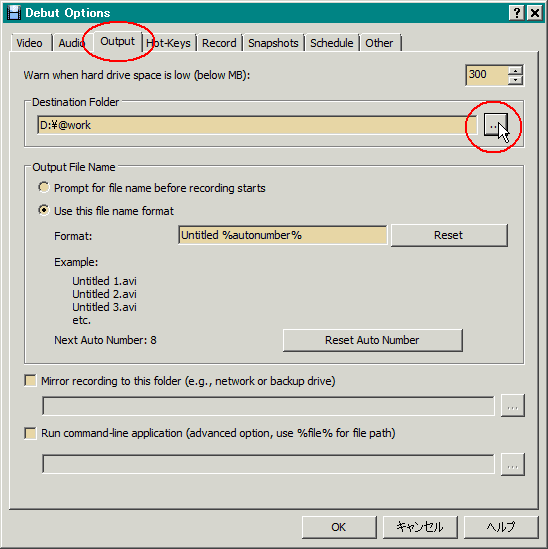 6.4 録画範囲設定 (長方形 または正方形の範囲設定)、Web browser 起動 ここでの設定では、Web browser で目的の YouTube などの動画を再生しながら、録画範囲を 設定する。 ここでは Debut の画面と目的の動画の両方を表示しながら設定する。 このため Debut の画面はできるだけ小さくしておくのが良い。 なお、目的の動画を Full-Screen で表示し、それを録画する事もできるが、その説明は省略する。 以下では、ある動画配信サイトの画面を一例として説明する。 従って、ここで PC をネットワークに接続する。 まず、Web browser で目的の動画を表示させる。動画は Pause で 一時停止させておくと 操作し易い。 次に Debut の画面で、左端に示すボタンをクリックする。すると、更にその次の画面になる。 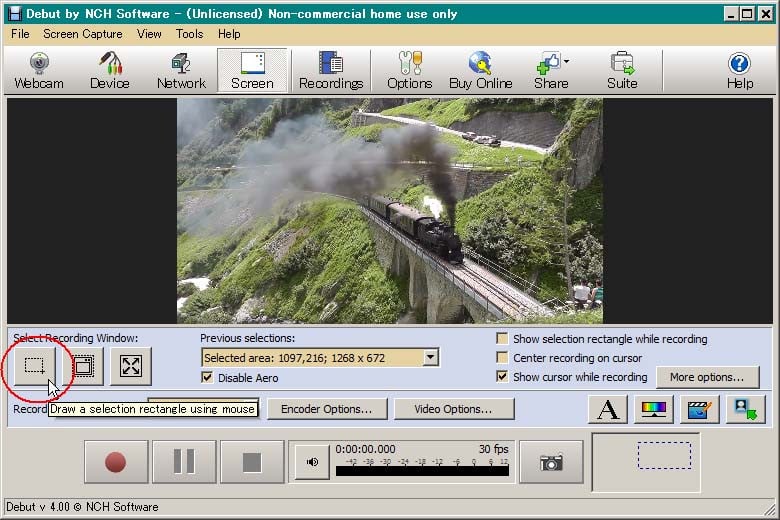 次の画面では、録画範囲と [Selecting Area:] ダイアログボックスだけが明るく、それ以外の 範囲は暗くなっている。 録画範囲を示す四隅のカギ印(緑色)をドラッグして、目的の動画の範囲に合わせる。 合わせ終わったら [Selecting Area:] ダイアログボックスの [Select] ボタンをクリックする。 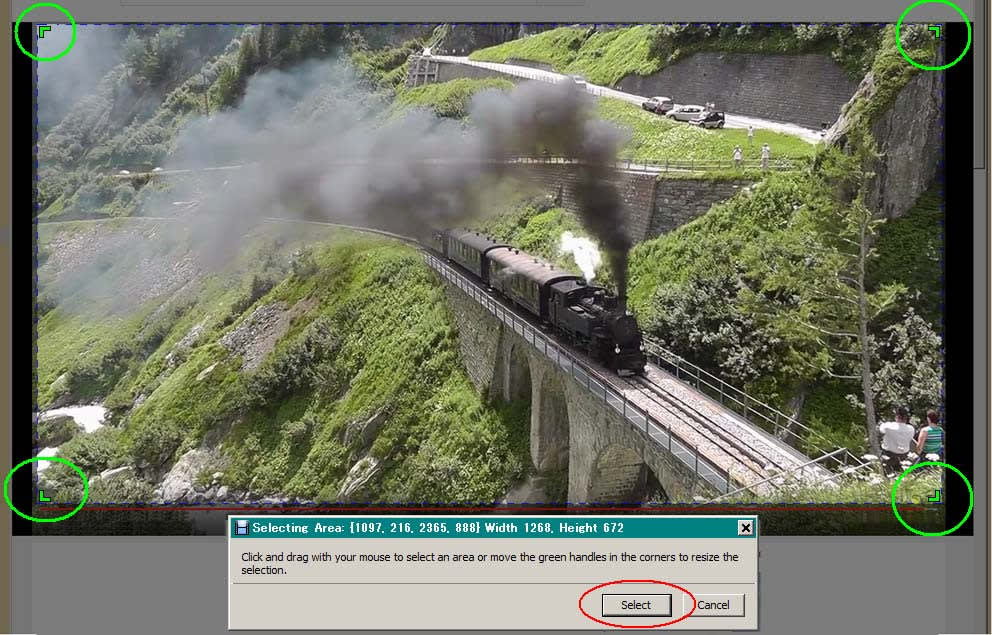 上記画面で [Select] ボタンをクリックした後は、Web browser のウィンドウを移動させては いけない。 移動すると録画範囲がずれて、目的外の不要部分が録画されてしまう。 7. Windows 側 音量設定 この音量設定では、使用する PC の機種により表示画面が異なるので、それぞれの機種に合わせて、 以下の説明を読み替えて操作する必要がある。 次の画面の通り、タスク トレイのスピーカ音量調整アイコンを右クリックし、次に [音量ミキサーを開く(M)] をクリックする。 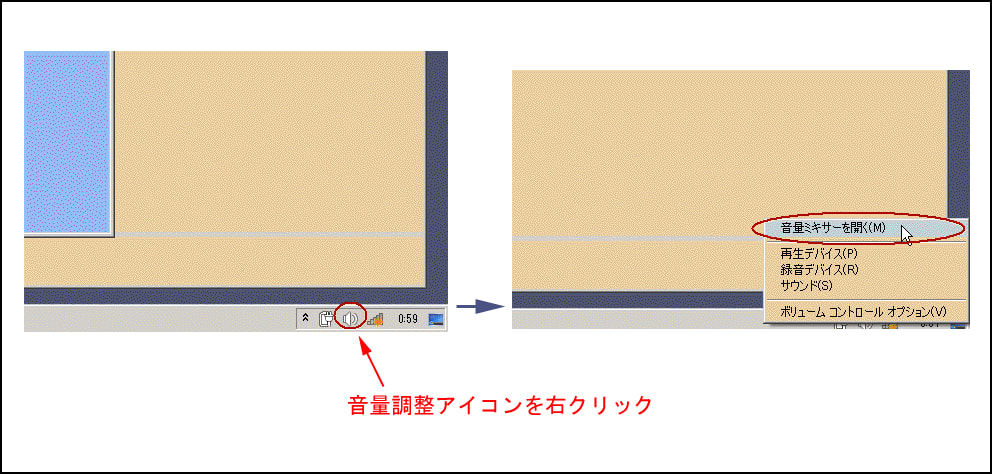 次の通り音量ミキサーの画面が出るので、[システム音] と [内臓マイク] をミュートにする。 これにより、不要な音を録音しない様にする。 [内臓マイク] は Debut 側の音源指定でも使用しない設定だが、Windows 側でもミュートに する必要がある。 次に、Web browser (Firefox) と Debut の音量を共に [50] に設定する。 元の音源の音量によるが概略これで良い。実際に録画・録音してみて、必要に応じ後で再設定 する。 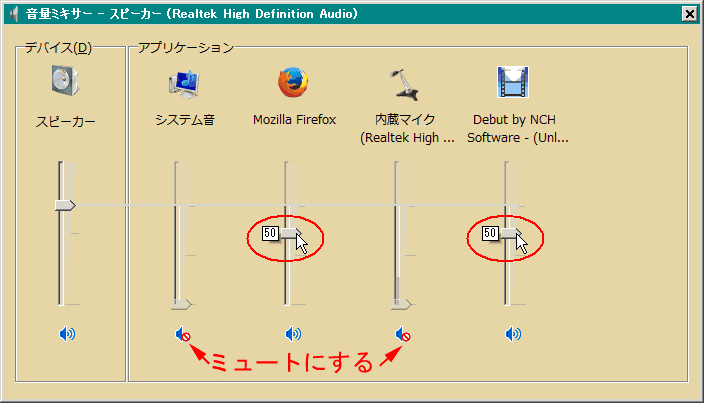 8. 録画・録音の開始と終了 8.1 録画開始 次に示す日の丸の様な開始ボタンをクリックする。 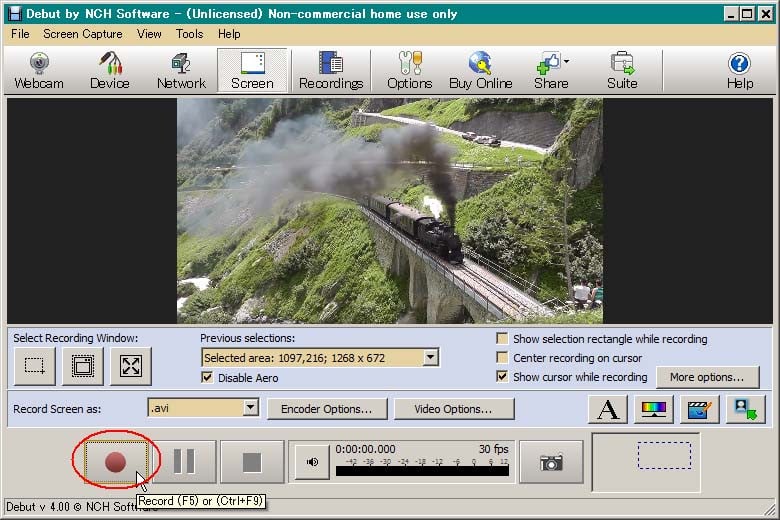 上記画面の開始ボタンをクリックすると、次の開始確認の画面が出る。 次回以降この確認は不要のため、左下にチェックを入れ [Start Recording]ボタンをクリックする。 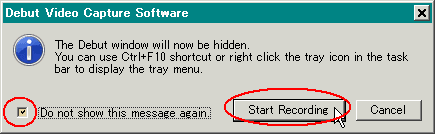 上記画面の [Start Recording]ボタンをクリックすると、次の画面が出る。 ここでは左下にチェックを入れ [No, use current mode]ボタンをクリックする。 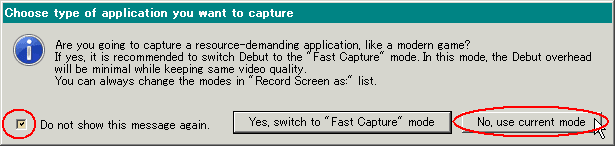 録画が開始されると、日の丸の様な開始ボタンの赤の部分は灰色になる。 もし、6.4 項 「録画範囲設定」以後に Debut の画面を動かして、録画範囲の中にDebut の画面が 少しでも入る状態になっている場合には、Debut の画面は最小化し、タスクバーに入る。 この場合にはタスクバー内のアイコンをクリックして Debut の画面を出し、録画範囲の邪魔になら ない位置へ移動させる必要がある。 Web browser のウィンドウの位置がずれないように注意しながら目的の動画を最初からスタートさせる。 音楽、音声もスタートし、次の画面の様に音量バーが左右に動く。 最大ピーク時に、音量バーが目盛り [-6] から [0] の間になる様に 5. 項 「音量初期設定」を再設定す るが、[0] を超えなければ良い。 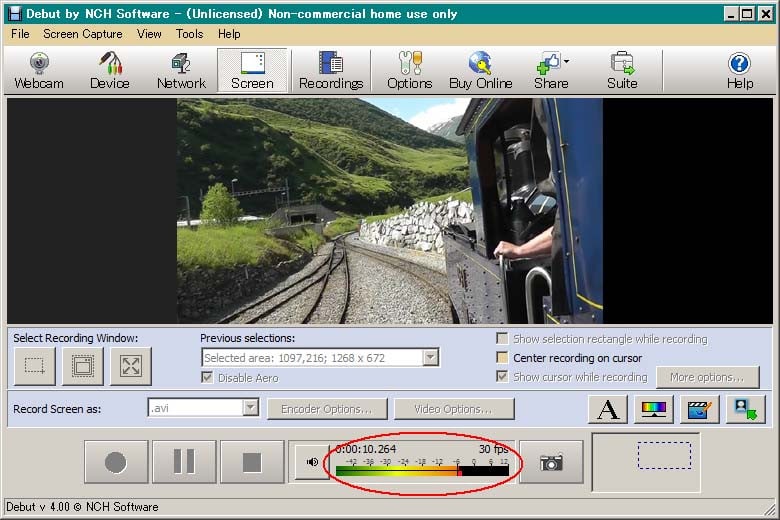 8.2 録画終了 Debut の画面 (または Web browser の画面) を見ながら、目的の動画が終わるのを待つ。 終わったら、次の Debut 画面の終了ボタンをクリックする。 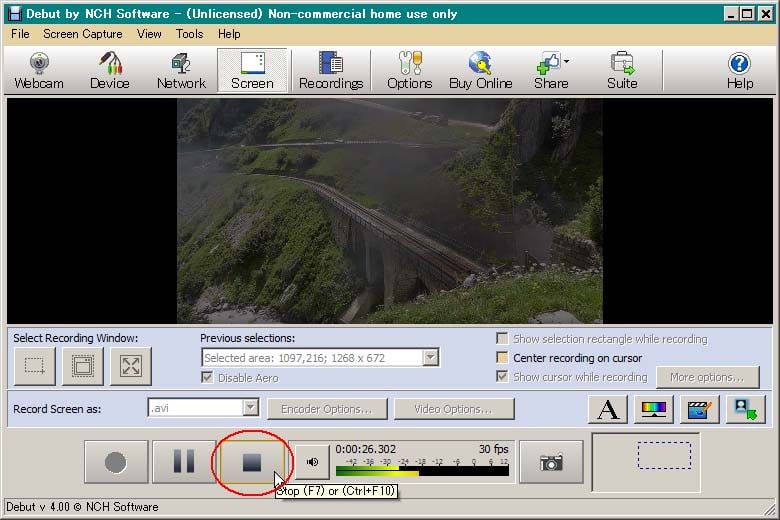 以上で、目的の動画は録画され、保存される。 9. 録画ファイルについて (9.1) 保存されるファイルのファイル名は、既定では "Untitled nnn .***" になる。 拡張子 *** の部分は 6.1 項 「録画ファイル形式」での指定による。 (9.2) ファイル名の "Untitled" の部分は予め希望の文字列に設定できる。この設定は 10.2 項 「ファイル名通し番号初期化」の画面内で行う。 なお、ファイル名の変更は、録画し、ファイル保存後でも良いと思われる。 (9.3) ファイル名の "nnn" の部分は通し番号だ。 通し番号を初期化する方法は 10.2 項 「ファイル名通し番号初期化」による。 (9.4) ファイルの保存先は 6.3 項 「録画ファイル保存先」での指定による。 10. その他の設定 10.1 録画開始音の停止 既定では録画開始時に「ピッ」という音が鳴り、録音される。これは邪魔なので止める。 その操作は [Options], [Other] とクリック後、次により [Sound record tone when recording starts] と [Sound stopped tone when recording stops] の チェックを外す。  10.2 ファイル名通し番号初期化 録画・録音の開始/終了ごとに、作成されるファイル名の通し番号が増加して行く。 増加して行っても通常は問題無いが、初期化する場合は次による。 その操作は [Options], [Output] とクリック後、[Reset Auto Number]ボタンをクリックする。 初期化により、通し番号は "1" になる。 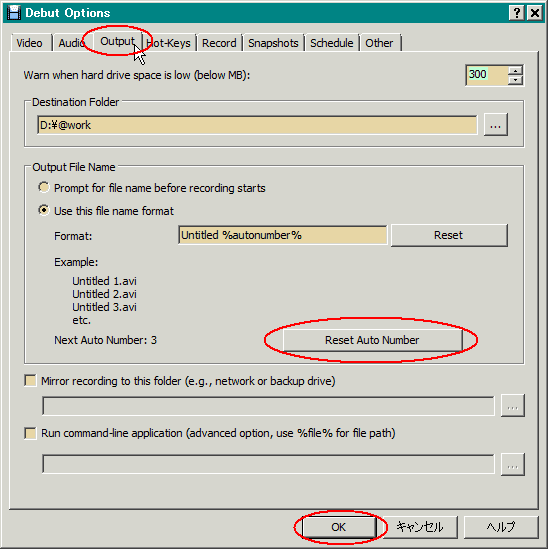 上記画面で、[Reset Auto Number]ボタンをクリックする。 するとファイル名の通し番号がリセットされた事を示す画面がでるので、[OK] をクリックする。 (画面掲載は省略) 最後に上記画面で [OK]ボタンをクリックする。 ========================================================================================= == 注 意 == 以上、インターネットで配信される動画や音楽を自分のコンピュータに保存する方法を紹介したが、 この方法を利用する場合の注意事項を次に示す。 Streaming data 保存に関する注意事項 |