|
Rev.00 2012. 7.31 Rev.16 2022. 2.26 home Web 上の動画、音楽を自コンピュータに保存する方法(FreeRapid Downloader による方法)対応 OS --- Linux(Lubuntu で確認), Windows(Win 7 で確認), Mac(未確認) Web browser --- 保存目的のサイトの URL 取得時に Firefox, Chromium, I.E 等を必要とする。 Java --- "Java Runtime Environment (JRE)" を必要とする。 FreeRapid Downloader は 次のリンクに掲載されている Streaming (progressive download) による サイトで使え、これらのサイトの動画や音楽を自コンピュータに保存するのに便利なソフトだ。 この記事の改訂時点で、FreeRapid Downloader が対応可能のサイト数は 860 を超えている。(事になっている) 次のリンクから対応可能のサイトを確認できる。(但し、実際には対応していないサイトも多い) http://wordrider.net/freerapid/plugins.html (画面の下方へスクロールする) 目的とするサイトに FreeRapid Downloader が対応しているかどうかを確認してから、 このソフトをインストールするのが良い。 =============================================================================== FreeRapid Downloader では YouTube に対して使える時期と使えない時期があったが、 この記事の改訂時点では使えない。 可能性は低いが、今後、6ヵ月も経過するとプラグインが更に改訂され、使えるように なるかも知れない。 =============================================================================== 以下、この FreeRapid Downloader の入手方法から使い方までを、手順に従い説明する。 1. FreeRapid Downloader の入手 次のサイトから FreeRapid Downloader を入手する。 この記事の改訂時点で、FreeRapid Downloader の版数は 0.9u4 だ。 (A) Win 用、Linux 用 (第三者サイト) https://cld.pt/dl/download/de2e65f3-2ee4-4e72-a8a7-4bf3e097b17f/FreeRapid-0.9u4.zip 上記 (A) のリンクをクリックすると数秒後にファイル保存の画面が出るので、 既定のディレクトリへ保存する。(ファイル保存画面省略) ダウンロードには 10~15分 かかる。 (A.1) 保存されるファイル Win 用、Linux 用: FreeRapid-0.9u4.zip (約 17MB) (B) Mac 用 (公式サイト) http://uploaded.net/file/bz75wn4y (B.1) 上記サイトに接続すると次の画面が出る。(表示内容は一例、この表示内容の広告部分は頻繁に変わる) 次の画面上部に広告バナーが出るが、これは無視する。(広告バナーが出ない場合もある) 次の画面では灰色の [Free Download] ボタンをクリックする。 すると、新タブの画面として広告画面が出る事があるが、これは不要なので直ぐに閉じる。 更には別画面として広告画面が出る事もあり、これも直ぐに閉じる 約 30秒待つ。 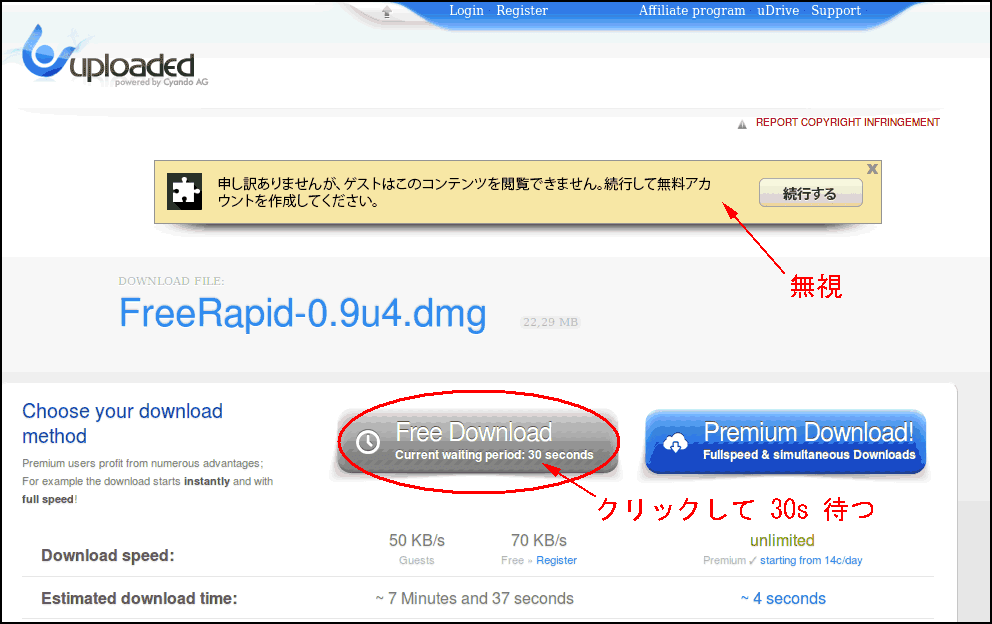 (B.2) 上記画面で約 30秒待つと、次の通り " I'm not a robot " の画面が出るので □ の中を クリックする。  (B.3) 上記 " I'm not a robot " の画面で □ の中をクリックするとキャプチャ画面 (9枚または 16枚の小写真の画面)が出る。その一例を次に示す。 次の例は 16枚の小写真の例で "traffic lights 交通信号" が写っている小写真をクリックし、 チェックを入れる。 この例では上から2段目のうち、3枚にチェックを入れる。 その後、[NEXT] をクリックする。  次の例の様に、"Click verify once there are none left." の表示が出ることもある。 この場合は、チェックが入る代わりに別の小写真に変化する。変化後の小写真も条件を満たす場合は、 (この例では "crosswalks 横断歩道"が写っている場合は) 更にクリックして別の小写真に変化させ、 条件を満たす小写真を全て無くす。 その後、[VERIFY] をクリックする。  小写真は不鮮明な事が多く、"traffic lights 交通信号" や "crosswalks 横断歩道" が写っていても 見落とす事がよくある。この場合 [NEXT] または [VERIFY] をクリック後、新たなキャプチャ画面 (9枚または 16枚の小写真の画面) が出るので、再度、条件に合う小写真をクリックする。 この記事の改定時点では、何回失敗してもやり直しが可能の様だ。 (B.4) 上記画面で [NEXT] または [VERIFY] をクリックし、成功すれば数秒後にファイル保存の画面が 出るので、既定のディレクトリへ保存する。(ファイル保存画面省略) ダウンロードには 7~8分 かかる。 (B.5) 保存されるファイル Mac 用: FreeRapid-0.9u4.dmg (約 23MB) (B.6) 上記画面で [NEXT] または [VERIFY] をクリックした時に、次の画面が出る事がある。 これは、このダウンロードサイト (uploaded.net) から、既に何らかのファイルをダウンロードして いるためで、この場合3時間以上待ってから再度やり直す必要がある。 途中でダウンロードに失敗した様な場合も、やはり3時間以上待ってから再度ダウンロードを試みる必 要がある。 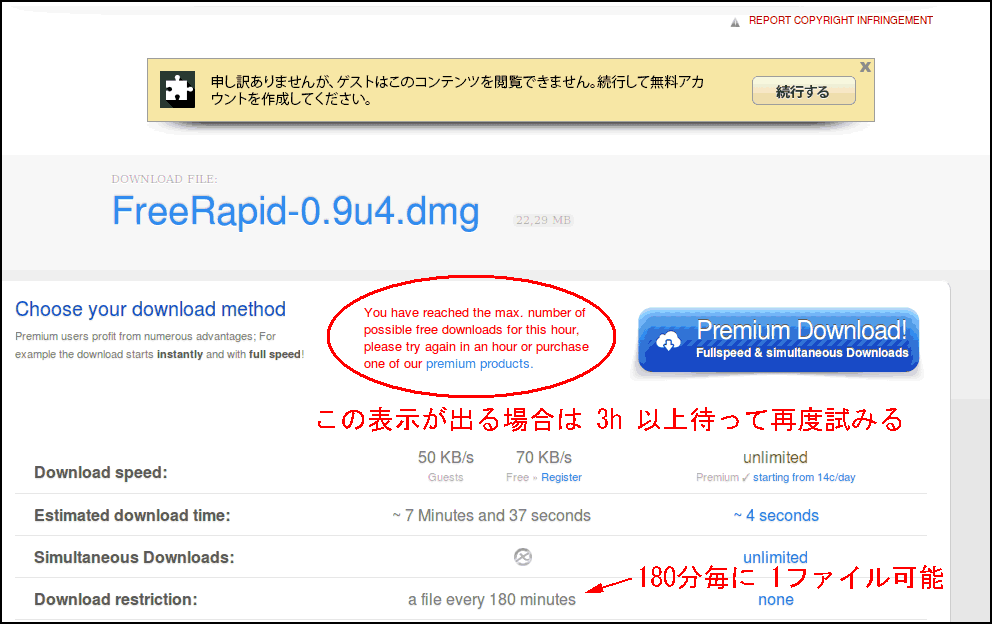 (B.7) ダウンロード、ファイル保存終了後には、ダウンロードサイト (uploaded.net) の画面は不要に なるので閉じる。 ================================================================ 以下は、Windows 用での説明になる。(Win 7, 32bit で確認) 2. インストール 上記で入手した zipファイルを解凍すると、ひとつのディレクトリ FreeRapid-0.9u4 がある。 このディレクトリの中に、いくつかのディレクトリとファイルがある。(次の画面参照) これらのディレクトリとファイルを任意の希望ディレクトリへコピーする。 このソフトのインストールでは、希望ディレクトリへ各種のファイル等をコピーするだけで、 レジストリへの登録はない。 実行時に、Windows インストールドライブの ユーザディレクトリのかなり深いところに "VitySoft" のディレクトリが作成され、この中にプラグイン、その他のファイルが入る。 3. 起動と初期設定 (3.1) 実行ファイル frd.exe (次の画面に示す) をダブルクリックして起動する。 このとき「指定されたパスが見つかりません」のメッセージが出る場合は frd.bat を ダブルクリックする。(メッセージの画面省略)  (3.2) 上記画面の frd.exe または frd.bat を実行しようとした時、次の様な "Java Runtime Environment" が無い事を示す画面が出る場合は、"Java Runtime Environment" を 入手し、インストールする必要がある。 この方法については後述の 6. 項による。  (3.3) "Java Runtime Environment" をインストール済みであれば、実行ファイル frd.exe または frd.bat (上の上の画面) を起動する。 この時、予めコンピュータをインターネットに接続しておく必要がある。 (Spyware の問題は未検討) 次の寄付を募る画面が出る事がある。ここでは [No]ボタンをクリックして、この画面を閉じる。  (3.4) プラグイン更新 最初はプラグインを更新 (新規インストール) する必要がある。 ここで、プラグインは YouTube や Facebook などの各配信サイトに対応するためのプログラムだ。 各配信サイト毎にプラグインが用意されている。 プラグインを更新 (新規インストール) するためには、次の画面の通り [Help], [Check for new plugins] と クリックする。 なお、プラグインは頻繁に改訂・新制されるので、この FreeRapid Downloader を使う時には先ず始めに プラグインを更新するのが良い。 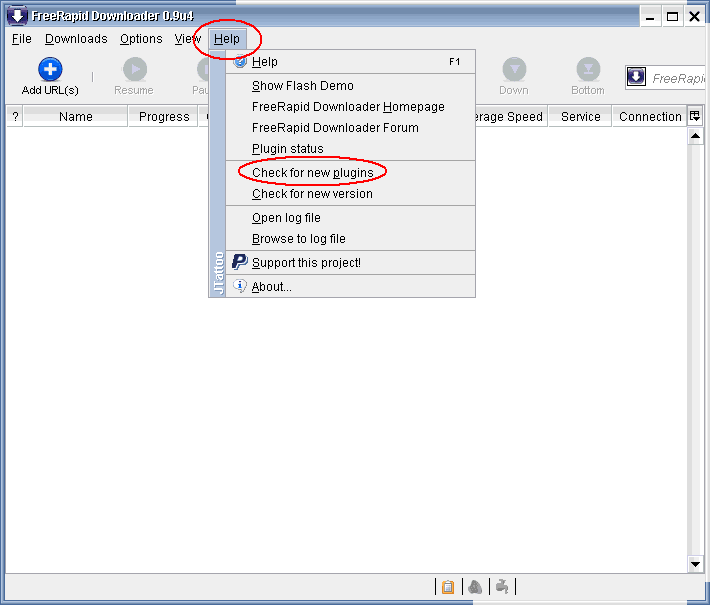 (3.5) 更新が必要なプラグインの一覧 前述によりプラグイン更新の操作をすると、次のような一覧が出る。200 以上のプラグインを更新 する事になる。 この画面で、[Update] ボタンをクリックする。更新終了までには 5~6分かかる。  (3.6) 更新終了確認 全ての更新が終了すると、その旨メッセージが出るので、[OK]ボタンをクリックする。 次に、更新されたプラグインの一覧が出るので、[Close]ボタンをクリックする。   (3.7) 目的の動画、音楽の保存先を指定 プラグイン更新の後、画面は次の様になっている。  (3.8) 上記画面で [Add URL(s)] のアイコンをクリックして数秒待つ。 すると、次の画面が出る。  上記画面で [Save To] の欄に、目的の動画、音楽を保存するためのディレクトリを入力する。 このためには、この [Save To] 欄の右側の [Open directory chooser]ボタンをクリックすると、 ディレクトリツリーの一覧が表示されるので、その中から希望の保存先ディレクトリを選択し [Select]ボタンをクリックする。 以上で、そのディレクトリパスが [Save To] の欄に入力される。 (ディレクトリツリーの画面省略) 4. 目的のサイト(YouTube 等) の URL の Copy/Paste (4.1) Web browser で YouTube 等 の画面を出し、目的の動画、音楽を検索する。 ここでは、必ずしも、その目的の動画、音楽を再生する必要は無い。 必要なのは、その動画、音楽の URL だ。 Web browser の URL 欄から、その URL を クリップボードへ Copy する。 このためには、Web browser の URL 欄にカーソルを持って行き、クリックして、 Ctrl + a として、 Ctrl + c と 操作する。 これで、目的の動画、音楽の URL がクリップボードへ Copy されると同時に、Default(既定) では、 自動的に FreeRapid Downloader 側へ Paste される。 FreeRapid Downloader の画面は次のようになる。(画面内容は一例)  (4.2) 上記画面で [Links] の欄には、前述 (4.1)項で Copy した、目的の動画、音楽の URL が青字で Paste されている。 もし、Paste されていない場合は手動で Paste する。 このためには、上記画面 [Links] の欄にカーソルを持って行き、クリックして、Ctrl + v と操作する。 URL によっては FreeRapid Downloader 側へ自動的に Paste が行われない事がある。 殆どの場合は FreeRapid Downloader が対応していないサイトの URL と言う事になるが、手動 Paste を試して見る価値はある。 5. 目的の動画、音楽のダウンロードと保存 (5.1) 上記画面で [Start]ボタンをクリックする。 すると、次のダウンロード進行の画面が出る。 この画面で、[Completion] の パーセンテージが 100% になればダウンロードが終了し、 前述 (3.8) 項で指定したディレクトリへ保存される。ファイル形式は mp4, mp3 等 として保存される。 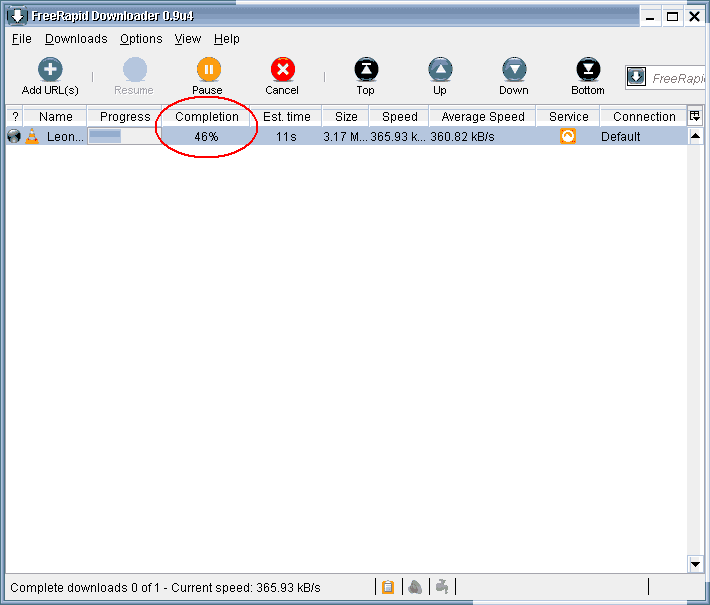 6. "Java Runtime Environment" の入手とインストール "Java Runtime Environment" がインストールされていない場合は次から入手し、インストールする。 このファイルを実行し、画面の指示に従って操作すればインストールは完了する。 インストール開始直後に1分近く無反応になる。この間は待つ。 Download for Java Runtime Environment 32bit --- Win (32bit)用、約 73MB Download for Java Runtime Environment 64bit --- Win (64bit)用、約 85MB Win 用以外では次から入手し、インストールする。(OS 全般用) Download for Java Runtime Environment --- OS 全般用 以後、前述の (3.3) 項へ戻る。 ========================================================================================= == 注 意 == 以上、インターネットで配信される動画や音楽を自分のコンピュータに保存する方法を紹介したが、 この方法を利用する場合の注意事項を次に示す。 Streaming data 保存に関する注意事項 |