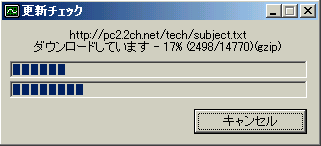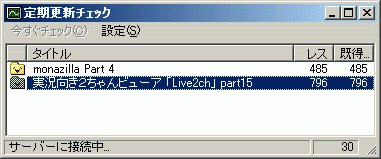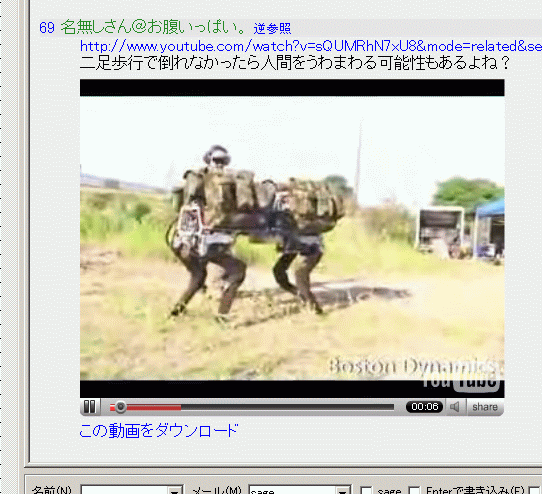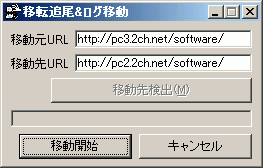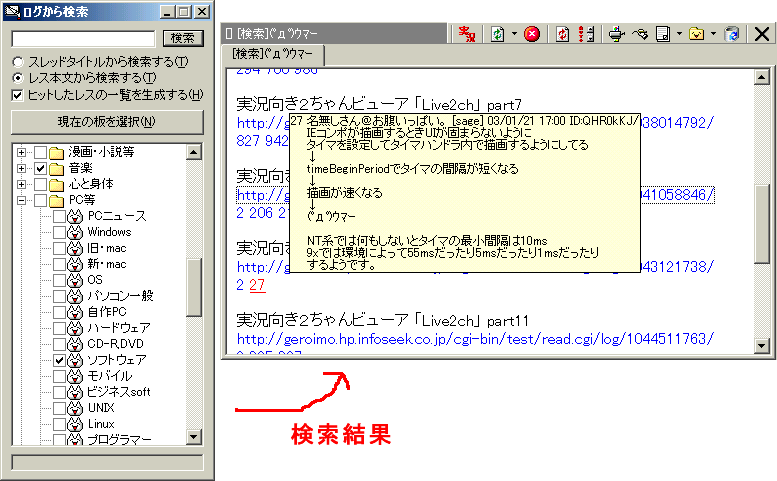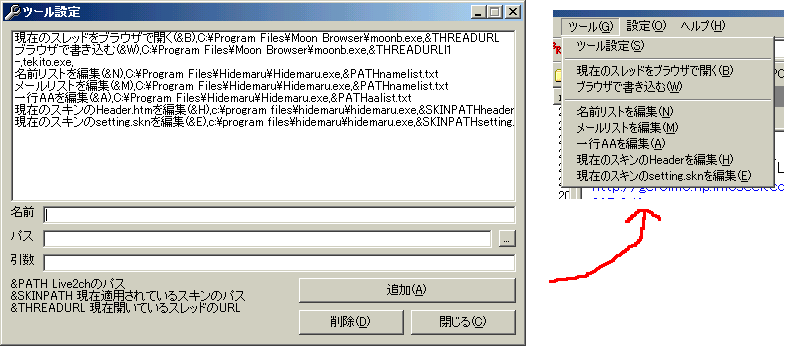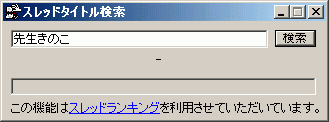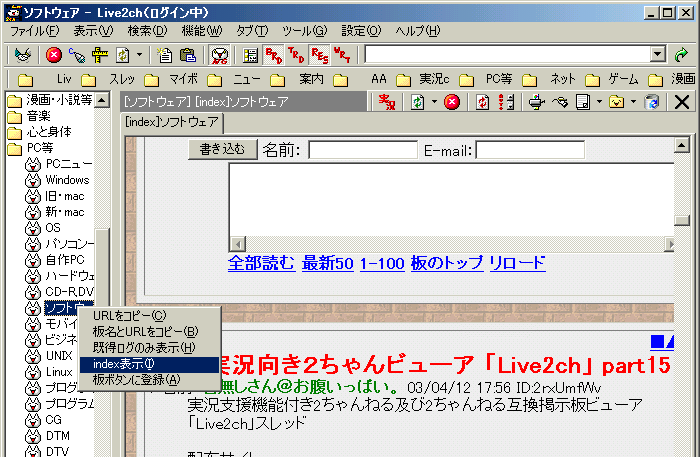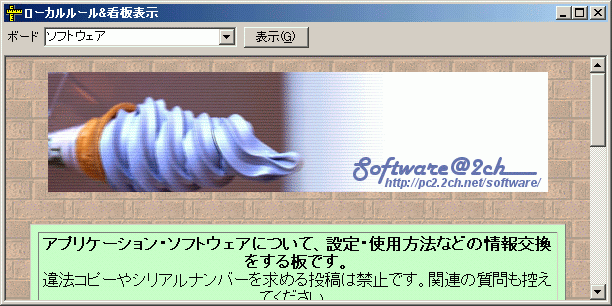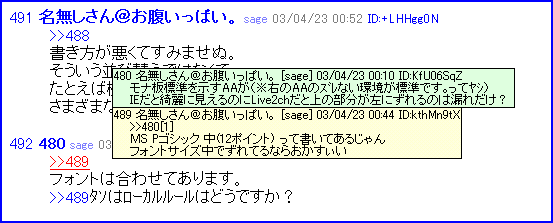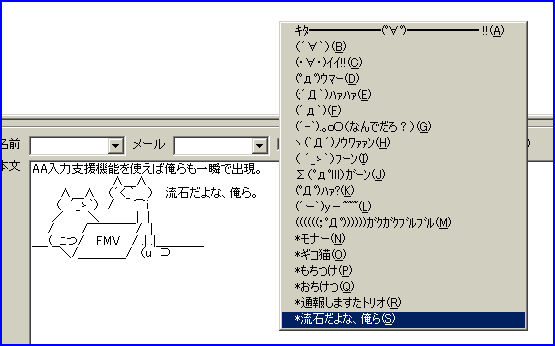機能解説
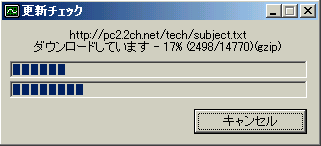
お気に入りや最近書き込んだスレッド、スレッド倉庫などに登録されているスレッドにレスがついてるかどうか一括でチェックできます。
わざわざスレッドを開いて見る事なくレスがついているかどうか分かるので、無駄なく新レスだけ追っていくことが出来、便利です。
お気に入りや最近書き込んだスレッドやスレッド倉庫を表示し、メニューから表示→更新チェック→現在のスレッド一覧と選択するか、更新チェックボタンを押すか、F12を押すと実行できます。
お気に入りと最近書き込んだスレッドとしおりを挟んだスレッドに対しては、更新チェックメニューのサブメニューや、更新チェックボタンのドロップダウンから直接実行する事もできます。
更新があったスレは太字になります。
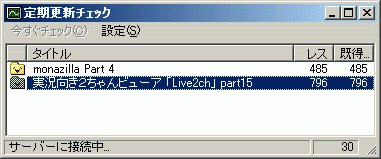
更新を知りたいスレッドを登録しておくと、
登録したスレッド数×5分の間隔で更新チェックをします。
たとえば6個登録したら30分に1回の感覚で更新チェックされるわけです。
登録数は設定で変更できます。
更新があったら音が鳴ってタスクトレイで となります。
となります。
更新があっても見ないと、次の更新チェックは行われません(放置対策)。
チェック対象のスレッドはスレッド一覧を右クリックして「定期更新チェック対象に追加」を選択することで追加できます。
削除は定期更新チェック窓のリストから右クリックです。
定期更新チェック窓は、普通のスレッド一覧と同じ感じで操作できます。
タスクトレイのアイコンを左クリックすると、タスクトレイに隠れます。
右クリックだと登録されているスレッドの一覧が表示され、更新があったスレッドにはチェックがつきます。
クリックしてやると開きます。
普段はタスクトレイにしまっておいて、更新があったらタスクトレイ右クリック、チェックが付いているスレッドを選んで閲覧というのが便利な使い方かと思います。

スレッドにYouTubeの動画URLが貼ってある場合、それをCtrlキーを押しながらポイントすることで、動画がポップアップ表示されます。
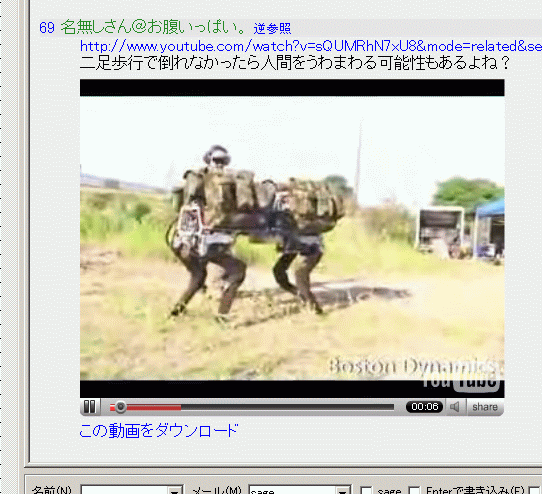
YouTubeポップアップとにていますが、こちらはポップアップではなく直接レス表示欄で動画が再生できます。
使用中のスキンのsetting.sknに、
#Youtube=1
の行を加えることで有効になります。
Defaultスキンなら、設定ウィザードで簡単にON,OFFを切り替えることもできます。
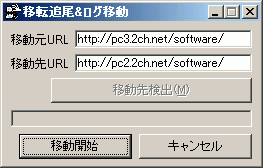
板移転を検出すると、このダイアログが出現し、移転追尾して移動先URLを自動的に探します。
あとは移動開始ボタンを押すだけで、ボード一覧の書き替えやログの移動、お気に入りの書き替えなどの処理を行います。
ここで行われるログ移動は、取得しているsubject.txtを元にliveなスレッドだけを移動し、過去ログは旧サーバーに残したままにします。
これにより存在しないはずのURL捏造や、過去ログのリンクを開こうとすると既得ログがあるのに新しく取得するなどのトラブルが無くなります。
また、追尾すると自動的に板移転履歴を生成し、既得ログからの検索や既得ログのみ表示の時は以前のサーバーのデータからも検索、表示できます。
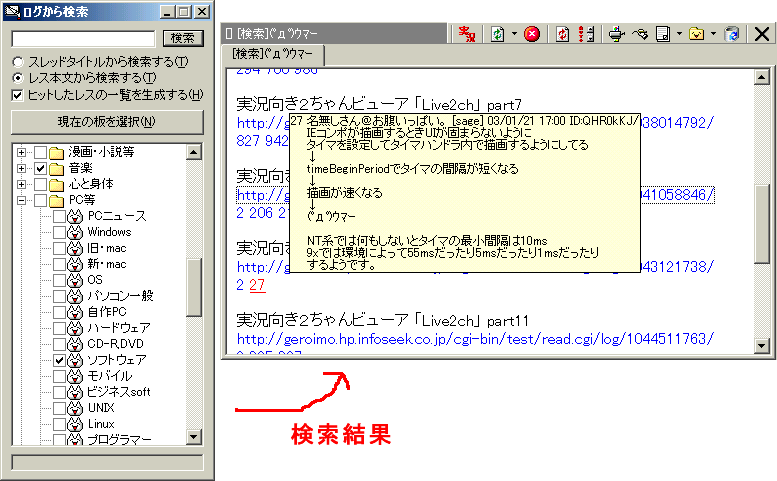
既得のログからキーワードで一括検索できます。
板、カテゴリ毎に検索範囲を指定でき、レス本文から検索&ヒットしたレスの一覧生成をすると右側のスクリーンショットのように一覧表示され、ヒットしたレスがポップアップで閲覧できるようになります。
スレッドタイトルのみからの検索も出来ます。
検索対象の板はチェックボックスを付ける事で指定します。
カテゴリ毎検索する場合は、カテゴリの隣のチェックボックスを付けてください。
現在の板を選択ボタンを押すと、現在の板にチェックが付きます。
ある探したい文章の一節だけ分かっている時や、もう一度みたいAAを検索、分からない事があったときに過去ログをまとめて取得して検索など、色々便利に使えます。
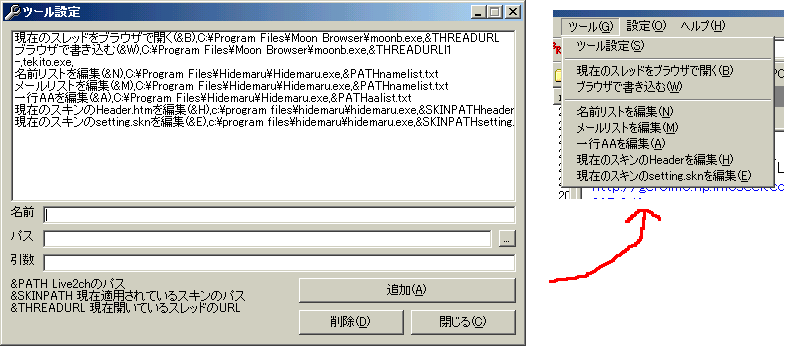
Live5ch上から引数付きで任意のアプリケーションを起動する機能です。
名前には、実際に表示されるメニュー項目。
パスにはアプリケーションのパス。
引数にはパスで設定したアプリケーションを起動する際の引数を書きます。
引数には&PATH &THREADURL &SKINPATH &SELTEXT &INPUTBOXのキーワードが使え、これらはそれぞれLive5chのパス、スキンのパス、スレッドのURL、選択文字列、インプットボックスに入力された文字列へと置換されます。
ツール設定をしてやると、スクリーンショットの右側のようにメニュー化され実行する事ができます。
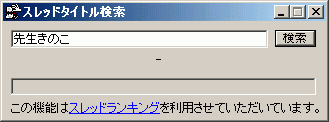
スレッドランキングのスレッドタイトル検索を利用し、5ちゃんねる全ての板にあるスレッドからキーワードで検索できます。
Webとして表示するのではなく、検索結果を解析しスレッド一覧に表示するので、すぐに閲覧できる上、既得ログかどうかやお気に入りに入ってるかなどもわかり、便利です。

画像のURLをCtrlを押しながらポイントすると、その場で読み込みポップアップ表示します。
拡張子をjpgなどに変更したJavaScriptブラクラをポップアップさせても大丈夫です。
あくまで画像として処理するので、IEで開いたときのように勝手にHTMLと解釈し処理してブラクラ発動などということはありません。
この機能はスキンでカスタマイズすることにより、縮小表示にしたりボカシ表示にしたり、色々カスタマイズできます。
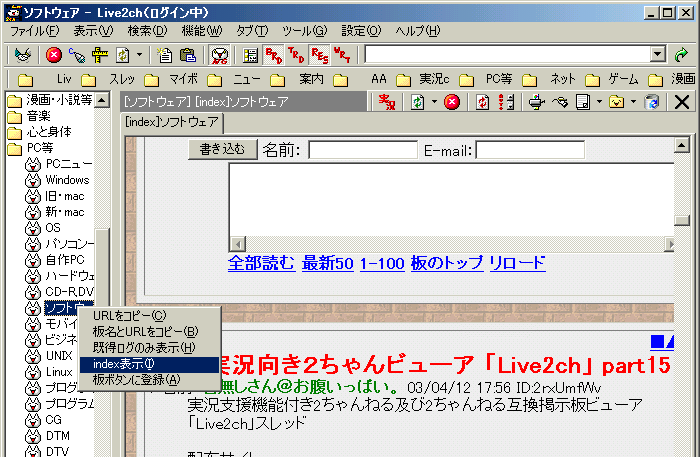
通常のスレッド一覧ではなく、IEで表示したときのようなスレッドフロート型表示も出来ます。
ボード一覧から見たい板を右クリックし、「index」表示を選択します。
スレッドをクリックしたりすると、自動的にLive5chの通常のスレッド表示モードになり、read.cgiを使わないスレッド表示が出来ます。
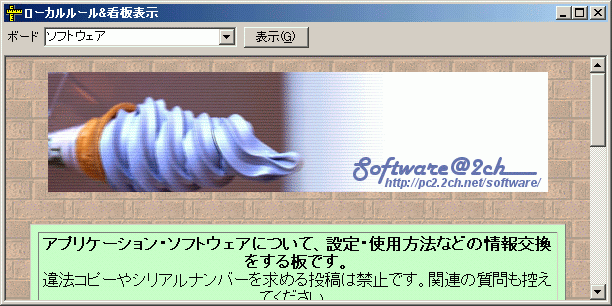
内蔵ブラウザにより看板とローカルルールを閲覧する事ができます。
メニューから機能→ローカルルール&看板表示を選ぶか、ツールバーのローカルルール&看板表示ボタンを押すことで表示が出来ます。
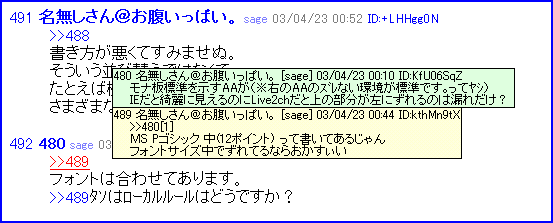
>>numにカーソルを合わせるとポップアップします。
Live5chのポップアップ機能はキー操作によりどんどんポップアップを追いかけていくことが可能です。
黄色のポップアップを「メインポップアップ」、緑色のポップアップを「サブポップアップ」と言います。
>>numを「レス参照」と言います。
ポップアップのポップアップ候補があるレスをポップアップさせると、レス内のレス参照に[1][2][3]と、最大で9個まで数字が振られます。
その数字をタイプすると、サブポップアップ内にそのレスが表示されます。
デフォルトでは、勝手に第一候補を開くようになっています。
設定で表示されないようにも出来ます。
そして、現在開いているサブポップアップと同じ番号を更にタイプすると、
内容がメインポップアップ内に移り、さらにその中のレス参照に番号が振られます。
そこで数字をタイプすれば、またサブポップアップ内にポップアップされます。
それの繰り返しで、どんどんレスを遡って読み返す事も可能です。
言葉では分かりにくいかもしれないので、ここらへんは実際操作してみてください。
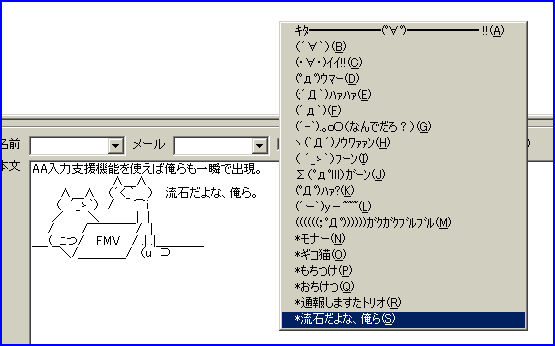
書き込み欄でCtrlを押しながらSpaceを押すことで、AA入力支援メニューが表示されます。
入力したいAAを選択する事で、AAが書き込み欄に挿入されます。
このAAは編集する事が可能です。
Live5chインストールフォルダにあるaalist.txtを適当なテキストエディタで開き、AAを追加します。
1行のAAなら、そのまま書き加えるだけでOKです。
複数行のAAの場合は、インストールフォルダにある「aa」というフォルダにテキストファイルを置いてください。
ファイル名がAAタイトルに、ファイル内容が実際のAAになります。
また、AAは自分で上記のようなファイル編集をしなくても、ソフト上から簡単に追加できます。
レス表示欄でAAリストに追加したいAAがあったら、それを範囲選択してメニューから「機能」→「選択範囲をAA入力支援に追加」を選びます。
複数行か一行か自動で判断し、AAリストに追加します。
追加されたAAは、すぐにCtrl+Spaceで表示し、使うことができます。
スレッド倉庫
お気に入りのフォルダ分けのようなものです。
「開発言語お勉強関連」「ゲーム関連」「面白いスレッド」など任意の名前で倉庫をつくり、そこに自由にスレッドを登録し、一括で閲覧したり更新チェックできます。
スレッド倉庫を作るにはボード一覧の「スレッド倉庫」を右クリックし、「スレッド倉庫を作る」を選びます。
ダイアログにスレッド倉庫名を入力すれば準備完了です。
ここにスレッドを追加するには、お気に入りに追加ボタンのドロップダウンを利用します。
お気に入りに追加ボタンをドロップダウンすると、存在するスレッド倉庫が一覧表示されるので、追加したいスレッド倉庫を選択します。
すると、ボード一覧のスレッド倉庫内の作ったスレッド倉庫に保存されていますので、あとで一括で見ることができます。
倉庫グループ
「お気に入り」「最近書き込んだスレッド」「俺様用しおりを挟んだスレッド」と、各種任意に作ったスレッド倉庫をまとめ、一度に表示できるようになる機能です。
通常は「お気に入り」をクリックすればお気に入りが表示され、「最近書き込んだスレッド」をクリックすれば最近書き込んだスレッドが表示されるだけですが、この2つを倉庫グループ機能で「お気に入りと書き込んだスレ」などにまとめておくと、これをクリックするだけで「お気に入り」と「最近書き込んだスレッド」が同時にスレ一覧に表示されます。
ここに対して更新チェックをかければ、「お気に入り」と「最近書き込んだスレッド」に同時に更新チェックできるわけです。
それぞれの倉庫に同じスレッドがだぶっている場合は、倉庫グループ化してから更新チェックをすれば、速いし2chへの負荷は少ないしで非常に効率的です。
最近読み込んだスレッド、最近書き込んだスレッド
ボード一覧のLive5chカテゴリからアクセス出来ます。
読み込んだスレッド、書き込んだスレッドを任意の件数まで自動的に保存し履歴化します。
設定値を超えると古いものから自動的に削除されます。
お気に入りと同じように扱え、更新チェックなども可能です。
今自分が参加しているスレッドにすぐ戻る事ができ、更新チェックと併用する事で自分の書き込みにレスがついたかなども調べやすく、便利です。
オートリロード
レス表示欄の上にあるツールバーのオートリロードボタンをONにする事で実行できます。
一定時間毎に自動的にリロードする機能です。
実況などに便利です。
但し、リロードしても新着がない場合は1秒ずつリロード間隔を引き延ばし、最終的には自動的にOFFにします。
無駄なオートリロードは控えましょう。
夜サーバー負荷が高い時間になると倍時間になったり、実況ch以外ではアクティブでない時は強制リロードキャンセルなどの規制も設けられています。
オートスクロール
レス表示欄の上にあるツールバーのオートスクロールボタンをONにする事で実行できます。
新着のレスがあったときに、自動的に末尾までスクロールする機能です。
オートリロードと組み合わせる事で、チャットソフトのようなインターフェースに出来ます。
次スレを検索
1000レスまで達して次のスレッドに移動したいときに実行することで、最新のスレッド一覧を取得し、次スレを自動的に探します。
スレッドタイトルが激しく変わってる場合は失敗することもありますが、多くのスレッドで次スレを探すことができます。
実況モード
レス表示欄の上にあるツールバーの実況モードボタンをONにする事で実行できます。
設定画面のインターフェースタブで「実況モードを使う」にチェックをつけて再起動すると、このボタンが表示されます。
自動的にオートリロードやオートスクロールをONにし、書き込み欄とレス表示欄だけにします。
実況に最適な状況にボタン一つで出来る機能です。
ただし、この機能は以前の分割型Live5chがよかった人のために作った機能です。
新しく使う人には存在意義が今一分からないかもしれません。
使わないほうがいいかも。
他にも・・・
他にも様々な機能がありますが、特に細かい説明の必要はないと思うので割愛させていただきます。
メニュー解説のページに一行解説があるので、そちらをご覧下さい。