
| はじめに |
まずは本体をダウンロードします。
Live5chにはインストーラー付きのものと、インストーラー無しのものがあります。
インストーラー無しはVBランタイム+各種コンポーネントが入っていて、解凍やファイルの移動の仕方が分かる人用です。
Live5chは基本ランタイム以外にも、様々なコンポーネントをつかっているので、他のVB用ソフトが動く人や、以前どこかで配布されていたVBランタイムを導入した事があるという人でも起動しない事があり得ます。
初めてインストールする方は、インストーラー付きで導入する事をお勧めします。
ここでの説明はインストーラー付きを使う事を前提に説明します。
すでにLive5ch/Live2chを導入済みで、新しいバージョンに更新する場合は、インストーラーつきではなくアップデータをダウンロードしてください。
| ダウンロードする |

Live5chの配布ページにアクセスし、下にある、インストーラー付きのリンクをクリックします。

このようなダイアログが開くので、「保存」ボタンをクリックしてください。
IEが6未満だと、このようなダイアログが開くので「このプログラムをディスクに保存する」を選択し、OKボタンを押します。
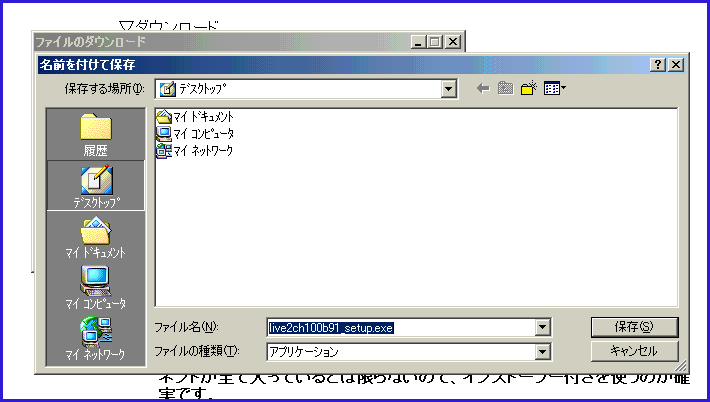
「保存する場所」で「デスクトップ」を選択し、「保存」ボタンを押します。
これでダウンロードは完了です。
| インストールする |
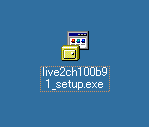
ダウンロードが完了すると、上のようなアイコンがデスクトップにあらわれますので、ダブルクリックして起動します。

ダブルクリックしてしばらくすると、このような画面が現れるので、OKボタンを押します。
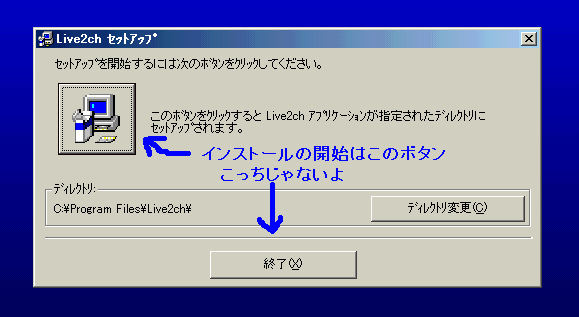
ここではディレクトリの変更が出来ます。
変更する方はディレクトリの変更をクリックすることで可能です。
ディレクトリの変更は基本的にする必要はありませんが、WindowsVista/7/8/8.1の場合はProgramFiles以外の場所にインストールしておくとVirtualStoreの問題がなくなるので、スキン編集などやりやすくなります。
スキンの編集など積極的にやっていきたい方は、ディレクトリを他の場所(たとえばC:\Online Soft\Live5ch等分かりやすい場所)にしておくといいかもしれません。
インストール先に問題がなければ、大きなPCのアイコンをクリックします。
終了のボタンを押すと、インストールを行わずにインストーラーを終了します。
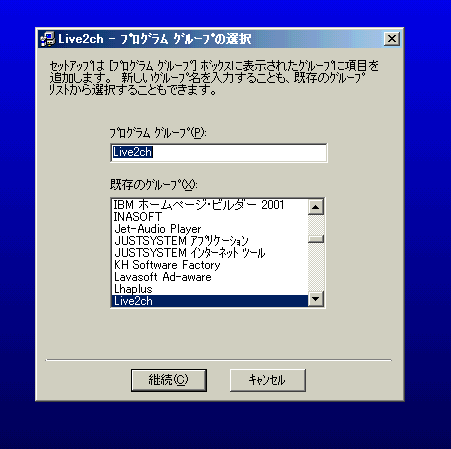
このような画面がでるので、特に弄らずに「継続」ボタンを押します。
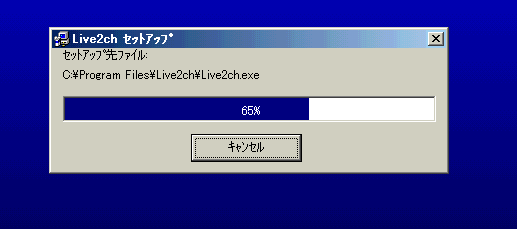
インストールが開始されます。
しばらくかかるのでマターリします。
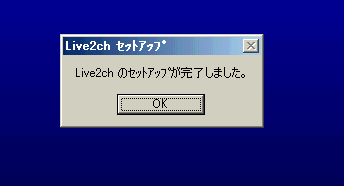
この様なダイアログがでればインストールは完了です。
OKボタンを押してインストーラーを終了してください。
| 起動から初期設定まで |
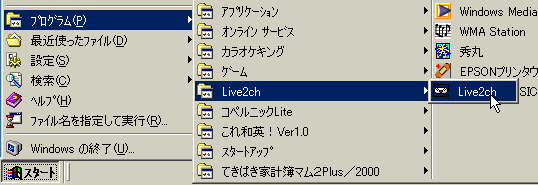
インストールが終わったら、スタートメニューからこのように選択し、Live5chを起動します。
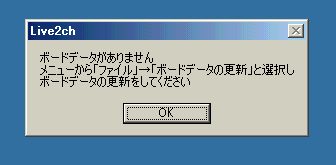
初めて起動したときは、このようなダイアログが出ます。
OKボタンをクリックします。
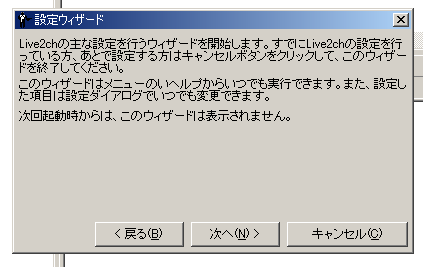
続いて設定ウィザードが開きます。
Live5chは使用者の環境や好みに合わせて細かな設定が出来るようになっています。
その中で重要なものを、初回起動時に簡単に設定できるようになっています。
ここで「次へ」ボタンを押しながら設定を行ってください。1、2分程度で終わります。
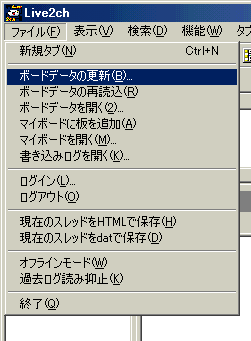
設定ウィザードが終了したら、ファイルメニューから「ボードデータの更新」をクリックします。
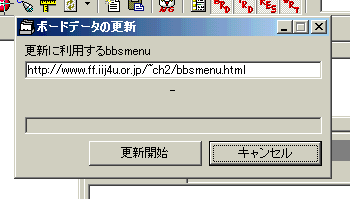
このようなダイアログが表示されるので、「更新開始」ボタンをクリックします。

無事ボードデータの更新が完了すると、このように左側に板の一覧が表示されます。
これで初期導入は終了です。
ESETというセキュリティソフトを使っていると、このボードデータ更新に失敗するようです。
一時的に無効にすることで改善されるようです。
ボードデータの更新ができたら基本的な使い方の項目に進んでください。
ここではスクリーンショット付きでLive5chの基本的な操作方法をわかりやすく解説しています。
初めて2chブラウザを利用する方に激しくオススメです。