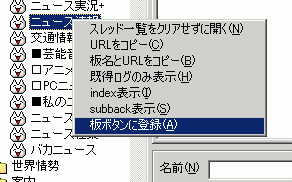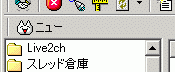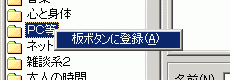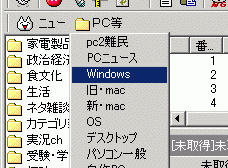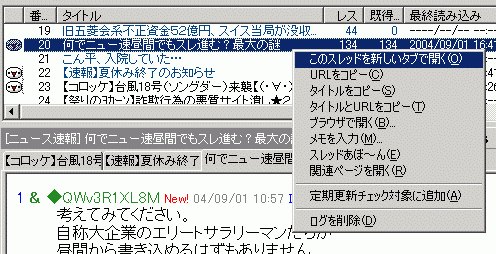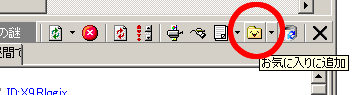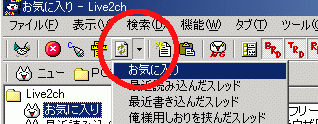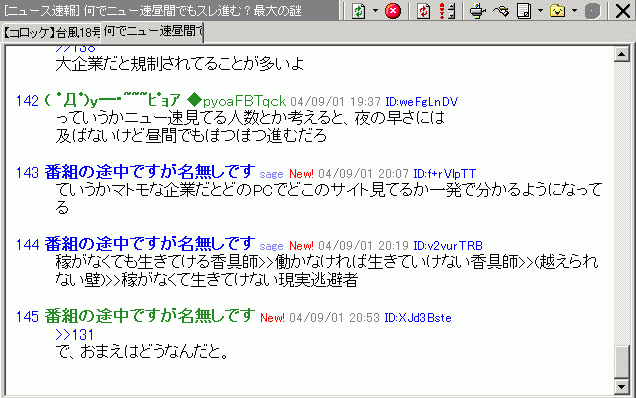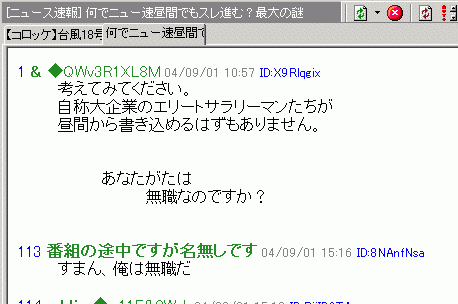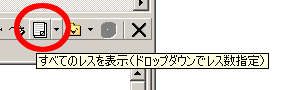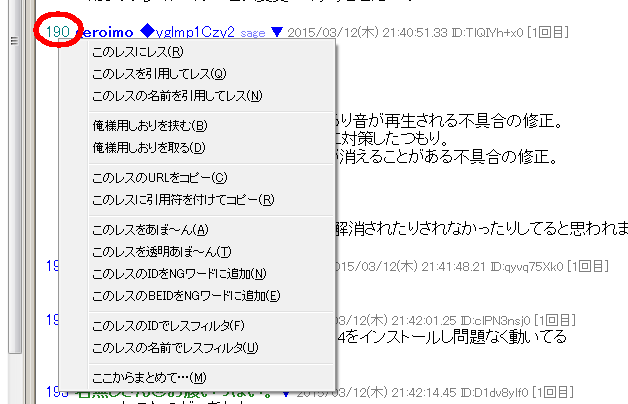基本的な使い方
インストールが終わり、ボード一覧の更新はすませましたか?
まだの方はインストール(導入方法)を読んで、すませてきてください。
ここではごく基本的な使い方一例を紹介します。
まず、よく見る板を板ボタンに登録しておきましょう。
そうすると、よく見る板はすぐにアクセスできるようになり、便利です。
ボード一覧から登録したい板を右クリックし、「板ボタンに追加」を選択してください。
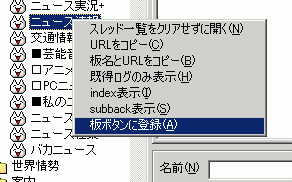
この画像では「ニュース速報」を登録しています。
登録が完了すると
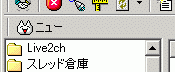
このようになります。
「ニュー」としか書いてありませんが、これがニュース速報です。
たくさん登録できるように、初期設定では3文字しか表示しない設定になっています。
表示する文字数を変えたい場合は、メニューから「設定」→「オプション」と選択し(以下「設定画面」と説明します)、ツリーから「板ボタン」を選択して文字数制限の値を変更してください。
この調子で、見る板は登録しておきましょう。
また、板ボタンには板ではなく、カテゴリも登録できます。
やり方は同じ、カテゴリを右クリックして「板ボタンに登録」です。
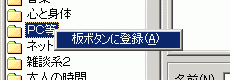
カテゴリで登録した場合は、板ボタンをクリックした際に、そのカテゴリに存在する板がポップアップメニューで表示されます。
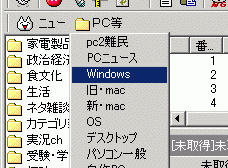
まちがって登録した板ボタンを消したいとき、板ボタンを並べ替えたい時は、設定画面を開いて「板ボタン」を選択すれば、削除や並べ替えができます。
また、板ボタンをまったく使わない場合はその設定画面で「板ボタンを非表示にする」をチェックすれば板ボタン自体を消すこともできます。
それではさっそく板にアクセスしてみましょう。
先ほど登録した板ボタンをクリックしても構いませんし、ボード一覧から選んでクリックしても構いません。
このときのクリックは、シングルクリックです。ダブルクリックはしないようにしてください。
ダブルクリックでも開きますが、2回サーバーにアクセスすることになり、あまりよくありません。
Live5chは基本的にすべてシングルクリックで操作できるようになっています(例外あるかも)。

受信が終わるとスレッド一覧がこのように表示されます。
スレッド一覧の大きさは、レス表示欄との境目をドラッグすることで変更できます。
自分好みに調整してください。
スレッドはIEなどで見たときと違い、縦に並び、自分の好きな項目で見やすい用にソートできます。
ソートは各カラムのタイトルをクリックします。
この場合は、「番...」「タイトル」「レス」「既得...」などと書いてある灰色の部分ですね。
ここをクリックすることで、タイトルをアイウエオ順で表示したり、レスの多い順に表示したり、いろいろ表示順位を変えられます。
ちなみに、datファイル名というのはスレッドの立った時間から生成されるので、datでソートするとスレッドが立った順でソートできます。
それでは見たいスレをクリックしてみましょう。
ここでもクリックはシングルクリックです。

このようにレス表示欄にスレッドの内容が表示されます。
と、同時にスレッド一覧には(・∀・)のアイコンが表示されています。
これは既得ログであることを示します。
IEなどでは無かった概念ですが、Live5ch(に限らず、殆どの専用ブラウザ)には既得ログと未読ログの概念があります。
普通のWebブラウザでは見るときは常に2chのサーバーからスレッドの内容を受信しますが、Live5chは一度読んだスレの内容は自動的に保存します。
次に同じスレッドを読むときは、まず既読ログを表示し、その後新レスが付いているときのみ、その新レスだけを受信するというとっても2chに優しい仕様になっています。
あとはスレッドを読むだけですね。
また、タブで複数のスレッドを開くこともできます。
途中まで読んで、他のスレを読みたくなったときなどはタブで開くと便利です。
スレッド一覧で開きたいスレを右クリックし、「新しいタブで開く」を選択するか、Shiftキーを押しながら左クリックしてください。
常に新しいタブで開く設定もありますが、あまりおすすめはしません。(Live5chは巡回スレを開きっぱなしにするより、後述の更新チェック機能を利用するのを推奨するので)
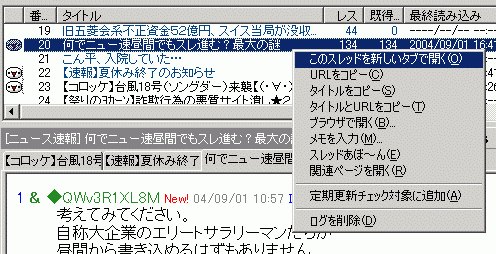
スレッドに自分のレスを書き込む方法です。
レス表示欄の下にある書き込み欄を使用します。

名前、メール、本文を書き込んで、隣にある「書き込み」ボタンを押すだけです。
そのときアクティブなスレ(タブで選ばれているスレ)に書き込まれます。
sageにチェックをつけると、メール欄に自動的にsageが入ります(クリックしたときに)。
Enterで書き込みにチェックをつけると、Enterキーを押すだけで書き込めるようになります。
ただ、改行ができなくなるので実況板などで1行レスをつけるときくらいしか使わないかと思います(Live5chが実況専用だったころの名残ですね)。
プレビューにチェックを入れると、書き込み前に書き込み結果のプレビューを見ることができます。
AAを投稿するまえなど、ズレてないか確認できます。
なんども見たいスレなどはお気に入りに登録すると、わざわざ板にアクセスすること無く一覧表示できるので読み返すときに便利です。
登録は簡単、レス表示欄右上ににあるお気に入りに追加ボタンを押すだけです。
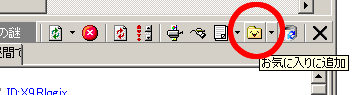
そして、お気に入りに登録したスレをあとで一括で見たときは、ボード一覧の「Live5ch」カテゴリの中にある、「お気に入り」をクリックしてください。
お気に入りに登録したスレが一覧で表示されます。

もちろん、「お気に入り」も板ボタンに登録することができます。
板ボタンに登録しておくと、とてもアクセスしやすいので、よく使うであろう「お気に入り」も登録しておくことをオススメします。
普通のWebブラウザで閲覧する場合は、実際にそのスレッドを開いてみるまでは新しいレスがついていたかどうかは分かりませんでしたよね?
Live5chはお気に入りに登録した全スレに新しいレスが付いているかをチェックすることができます。
更新チェックには何通りかやり方がありますが、ここではツールバーから行ってみます。
上のツールバーにある更新チェックボタンの隣にある▼をクリックしてドロップダウンしてみましょう。
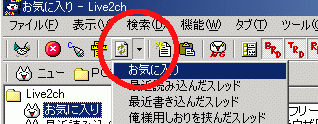
表示されるメニューから「お気に入り」を選んでください。
お気に入りの更新チェックが始まります。

更新チェックが終わると、このようになります。
太字になっているのが、新しいレスの付いているスレです。
太字になっているものだけ見ればいいので、閲覧効率が非常に上がります。
このとき、メニューの機能から「次の新着ありスレッドを開く」をすると、わざわざ太字のクリックをすることなく新着のあるスレだけ読んでいくことができます。
Ctrl+YやF8などのキーボードショートカット、マウスジェスチャなどでもこの機能は利用可能です。
また、ここではお気に入りに対して更新チェックを行いましたが、「最近読み込んだスレッド」やスレッド倉庫に対しても実行できます。
自分が書き込んだスレにレスがついたかチェックしたいときなどは「最近書き込んだスレッド」に対して更新チェックをすれば一目瞭然です。
さて、更新チェックが終わり更新されたスレッドを開いてみましょう。
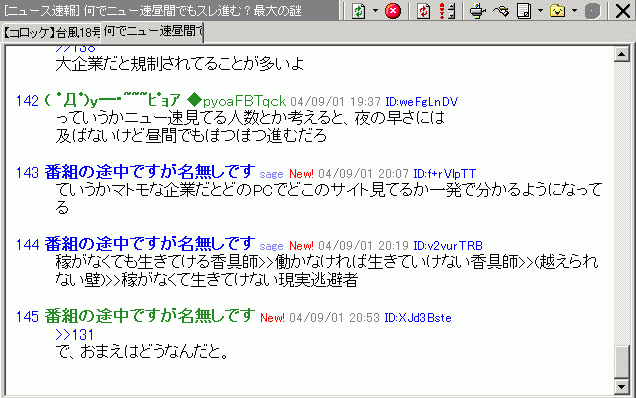
名前の横に「New!」と書いてあるのが分かると思います。
新しく取得したレスはこのように分かるようになっています。
ちなみに、このレス表示欄の見た目はスキンカスタマイズで自由自在に変更できます。
さて、スレッドを新着分だけじゃなくて全体を見たくなったとします。
上にスクロールしていくと、1の次が113になっています。
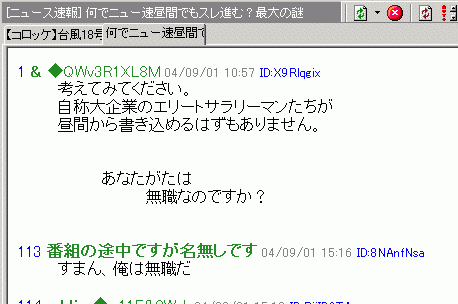
これは、既読スレを開いた場合、表示の高速化と、すでに読んであるだろうレスを表示しないために、最新30レス+新着レスしか表示しないためです。
すべてのレスを表示したい場合は、すべてのレスを表示ボタンを押します。
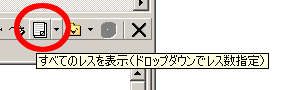
そのままクリックすれば、1からすべてのレスを表示します。
隣にある▼をクリックすると、何レス表示するかを選択できます。
また、常にすべてのレスを表示させたい場合などは、設定画面のツリーから「レンダリング」を選び、一度に変換するレス数設定を変更してください。
しかし、正直すべてのレスを表示するようにする設定はオススメしません。
表示が遅くなりますし、殆どの場合は新着レスしか読まないからです。
さらに>>100などのレスアンカーはマウスカーソルを合わせるだけでポップアップされるので、わざわざ表示レス数を変更して読み返すことも滅多に起こらないと思います。
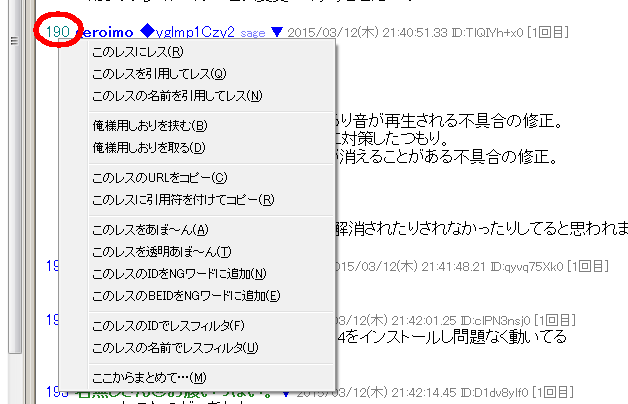
レス番号を左クリックすると、このようにメニューが表示されます。
レスに対する様々な処理が可能です。
ツールバーの他の機能などはメニュー解説をご覧ください。
また、各レスのレス番を左クリックすると使える機能がいろいろあります。
それもメニュー解説をご覧ください。
さて、これで基本的な使い方解説は終わりです。
しかし、まだこれはLive5chの全機能のほんの一部です。
まだまだ様々な機能があります。
他の機能に関しては、ヘルプの機能解説やメニュー解説などをご覧ください。
また、「こんなことが出来ないかな?」とヘルプやソフトウェア板のLive5chスレッドを調べていくうちに、いろいろ分かっていくと思います。